Sử dụng hiệu ứng SmartArt trong PowerPoint
Người đăng: Ngày đăng: Lượt xem:
Ở bài viết này hướng dẫn chi tiết tới các bạn cách sử dụng hiệu ứng SmartArt trong PowerPoint 2016.
Để tạo 1 đối tượng SmartArt kích chọn thẻ Insert -> SmartArt -> lựa chọn kiểu SmartArt mà bạn muốn:
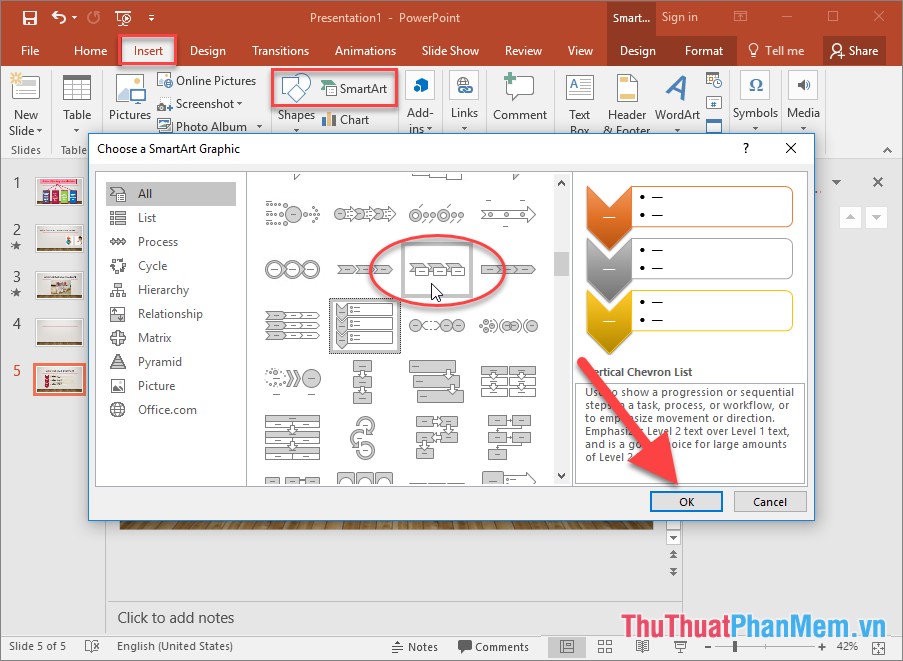
Sau khi lựa chọn kiểu SmartArt thực hiện nhập nội dung cho SmartArt:
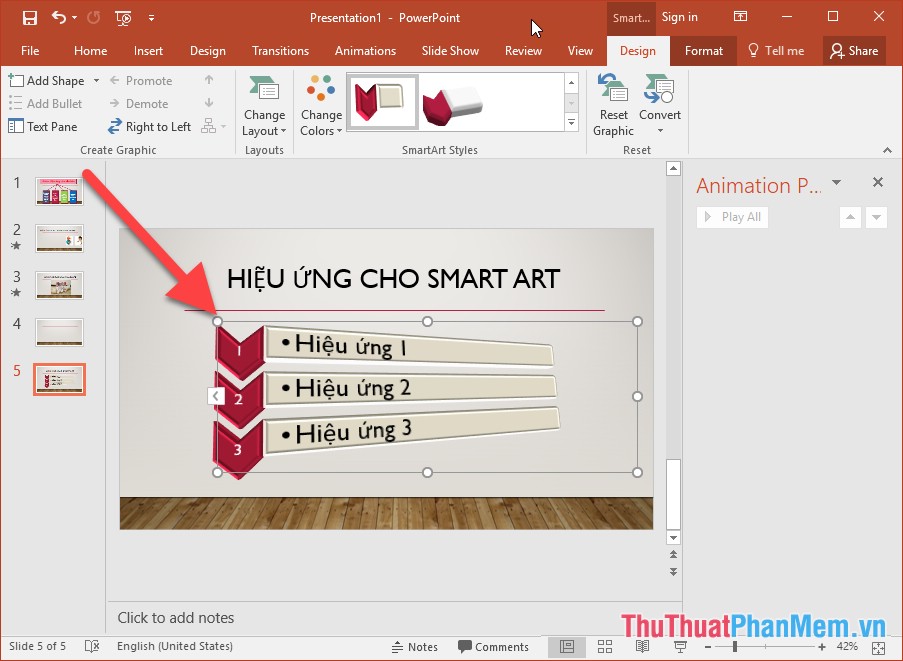
Tạo hiệu ứng cho SmartArt bằng cách kích chọn thẻ Animations -> Add Animation -> lựa chọn kiểu hiệu ứng, ví dụ ở đây lựa chọn kiểu hiệu ứng xuất hiện:
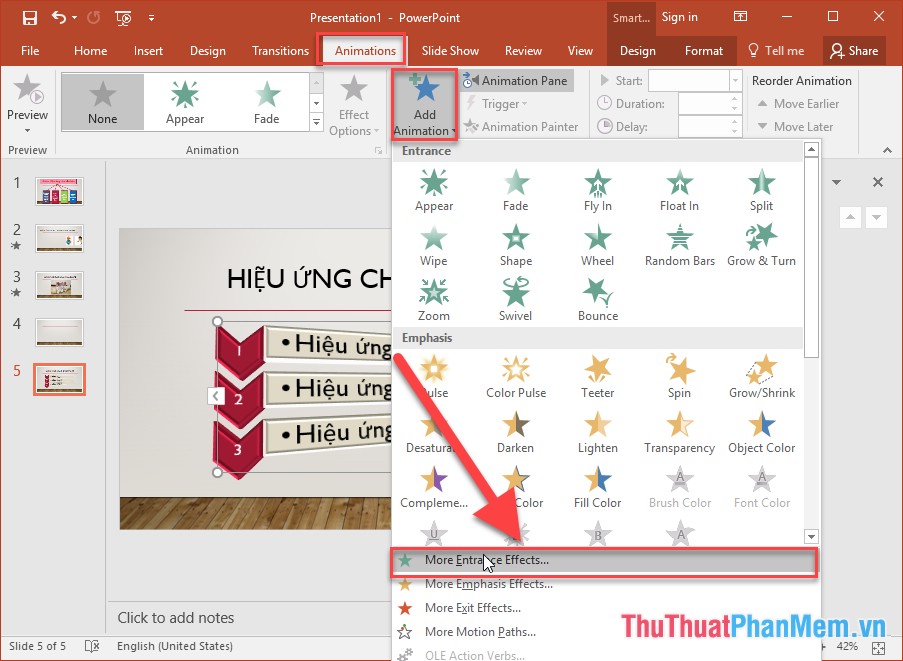
Lựa chọn kiểu hiệu ứng phù hợp bạn muốn:
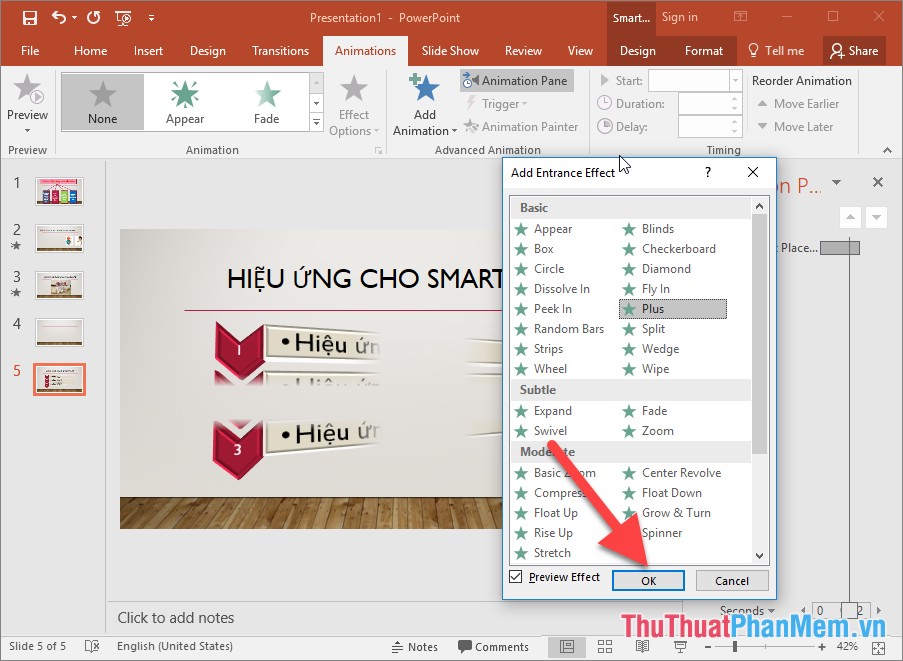
Sau khi lựa chọn xong kiểu hiệu ứng, với đối tượng SmartArt cung cấp thêm các hiệu ứng nâng cao trong mục Effect Options:
+ As one Object: Coi đối tượng SmartArt là 1 thực thể chung thực hiện cùng 1 hiệu ứng.
+ All at One: Tất cả các thành phần trong SmartArt thực hiện hiệu ứng cùng lúc.
+ One by One: Các thành phần trong SmartArt thực hiện hiệu ứng lần lượt theo thứ tự.
+ Level at One: Thực hiện các hiệu ứng theo các Level trong SmartArt:

Ví dụ thực hiện hiệu ứng All At One

Ví dụ sử dụng hiệu ứng One by One:
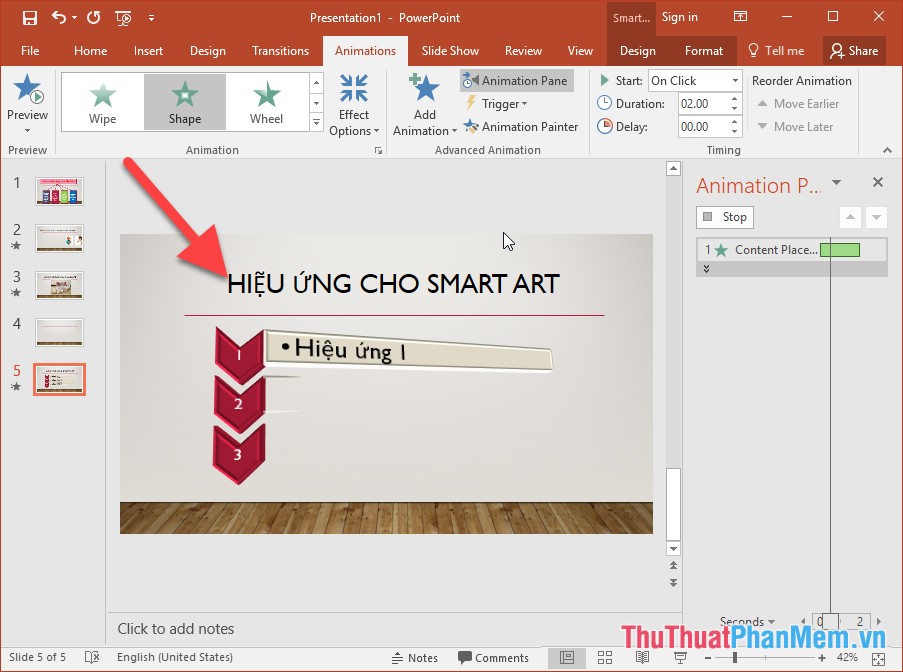
Ví dụ thực hiện tính năng Level at One:
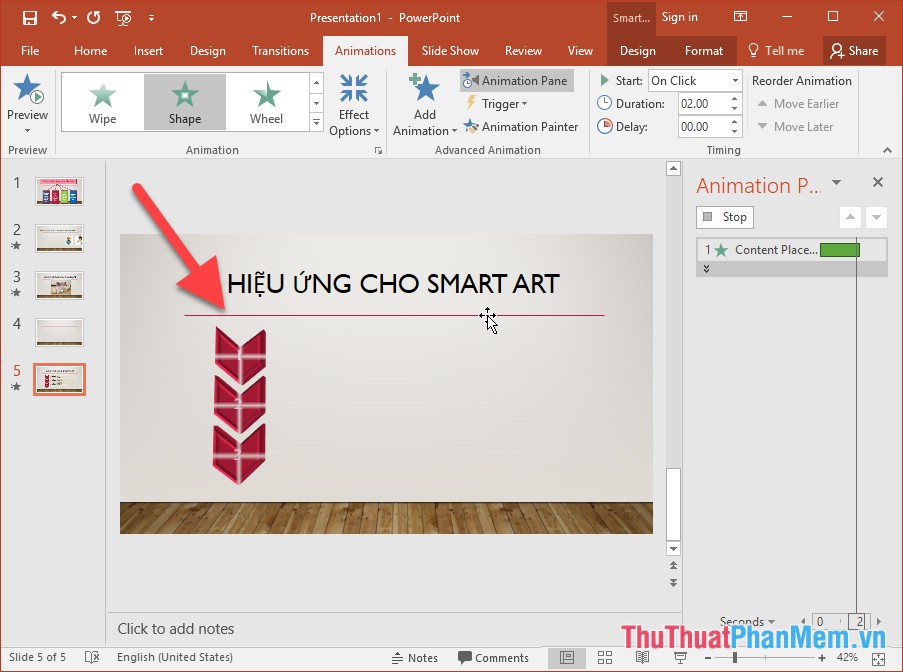
Ngoài ra bạn có thể thiết lập hiệu ứng nâng cao cho SmartArt bằng cách chuột phải vào hiệu ứng chọn Timing:
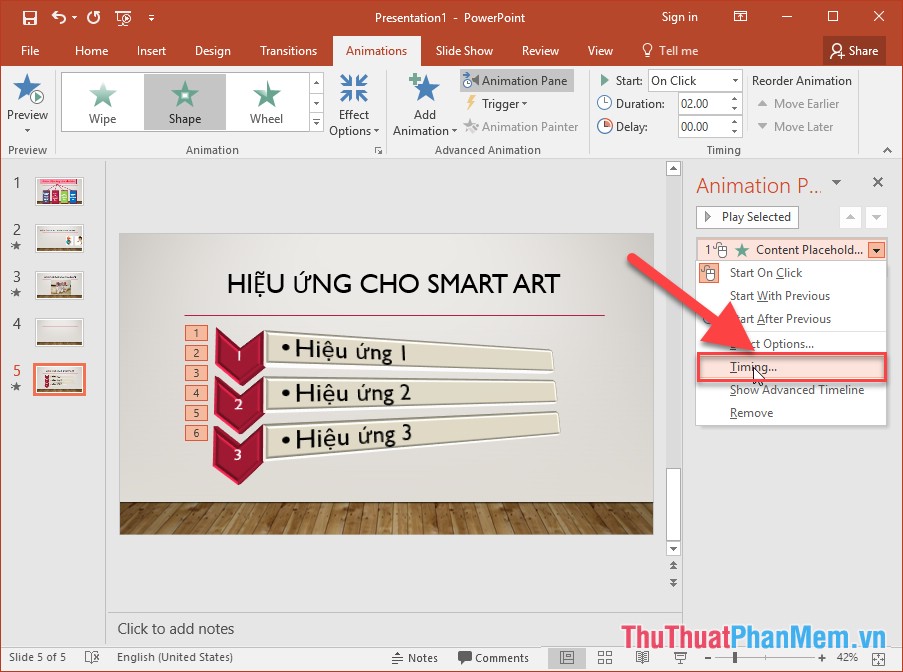
Lựa chọn hiệu ứng trong mục Group animation tương tự trong mục Effects Options:

Lựa chọn hiệu ứng âm thanh khi trình chiếu đối tượng hoặc hiệu ứng sau khi trình chiếu lần lượt trong mục Sound, After Animation:
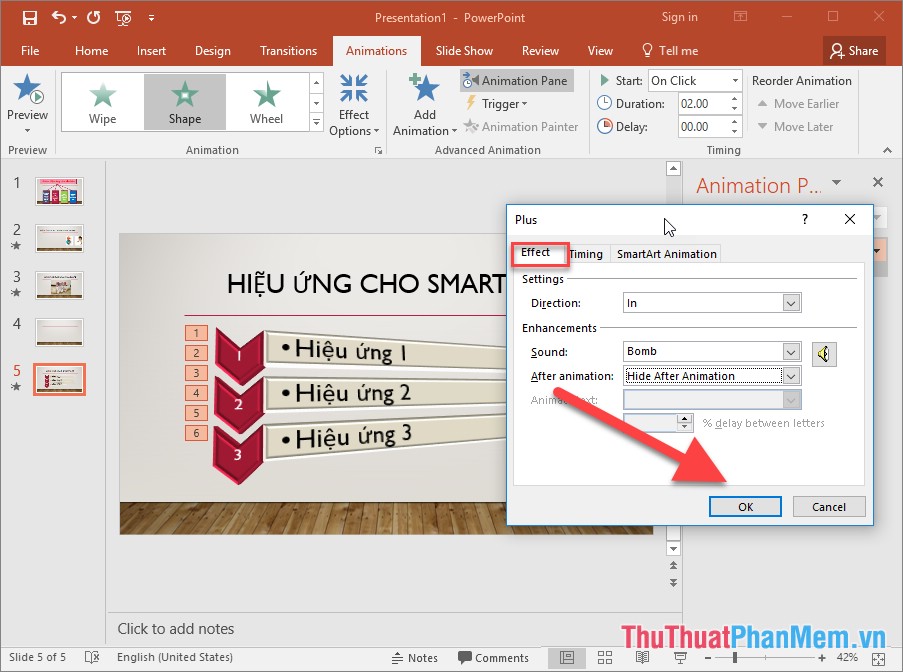
Trên đây là hướng dẫn chi tiết cách sử dụng các hiệu ứng cho đối tượng SmartArt. Chúc các bạn thành công!















































