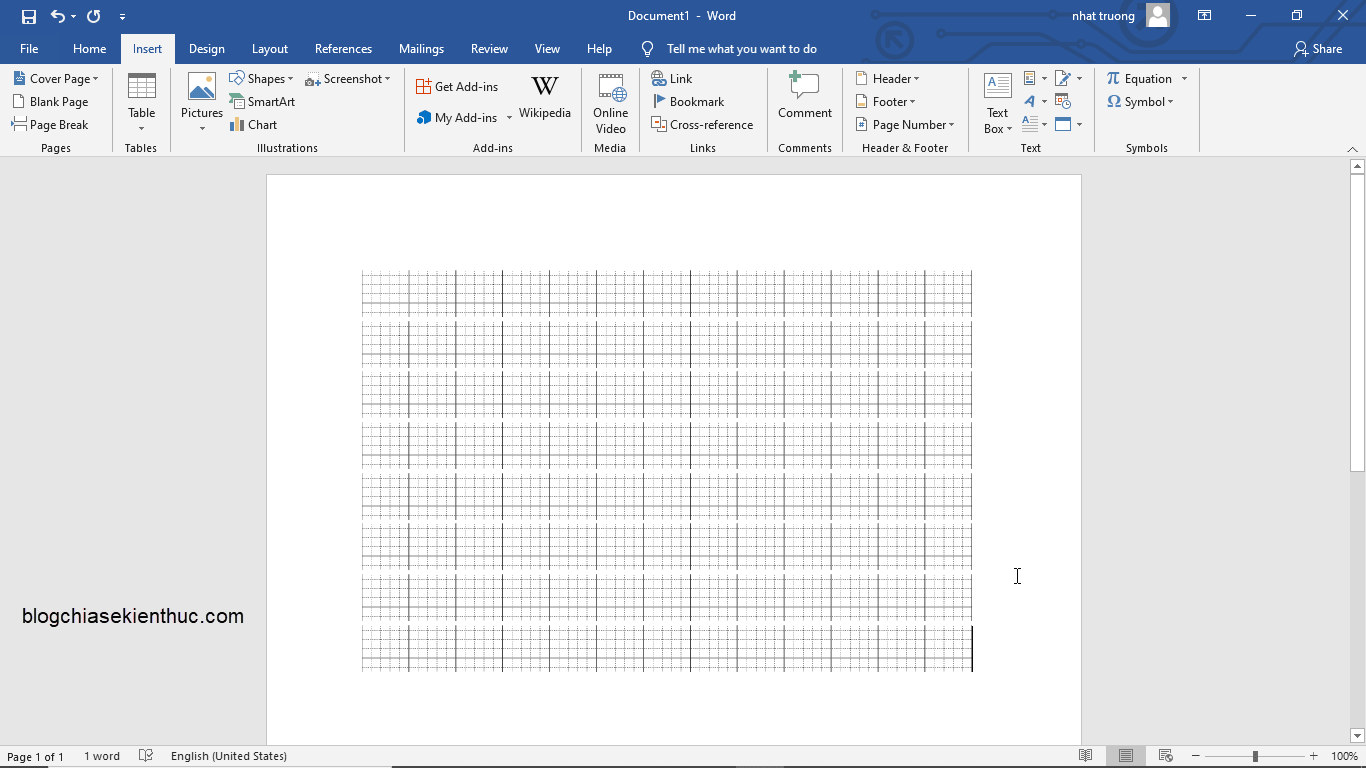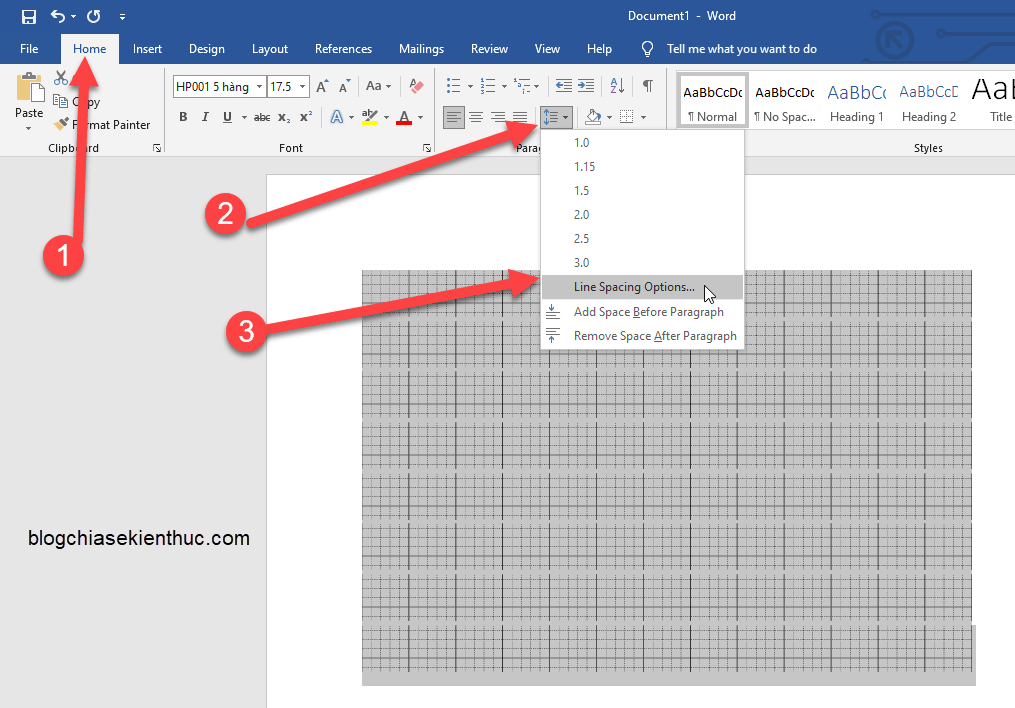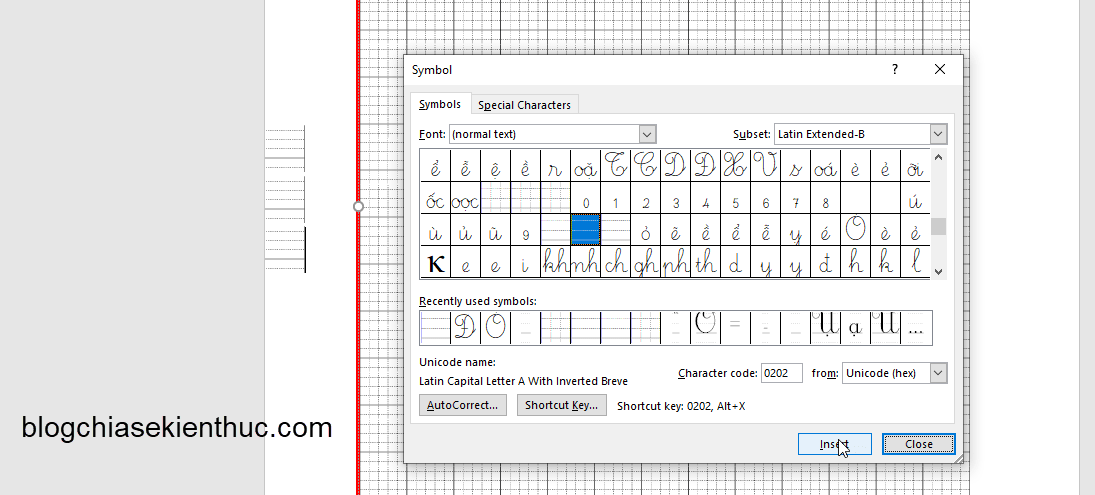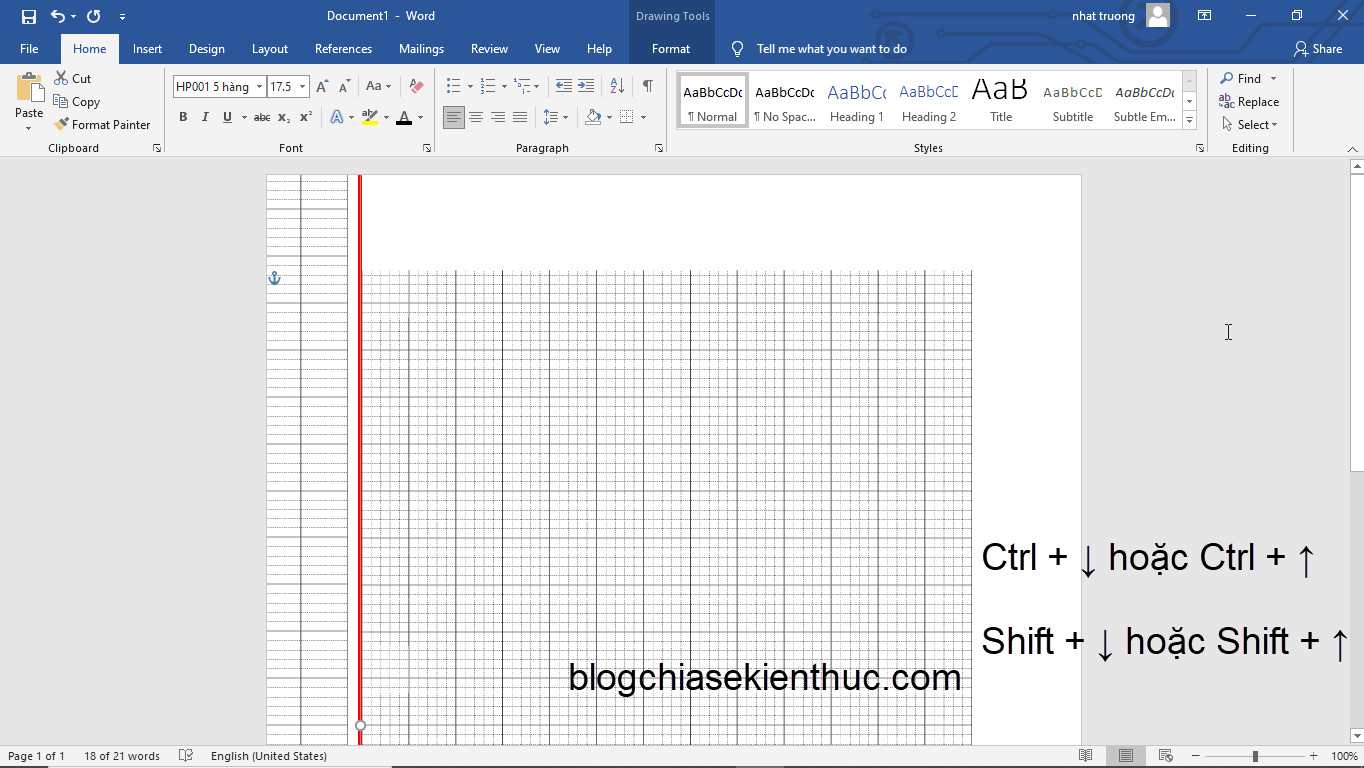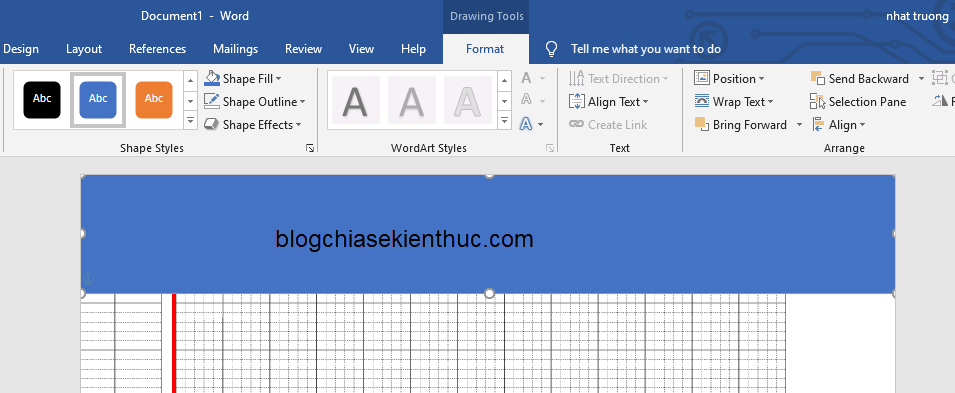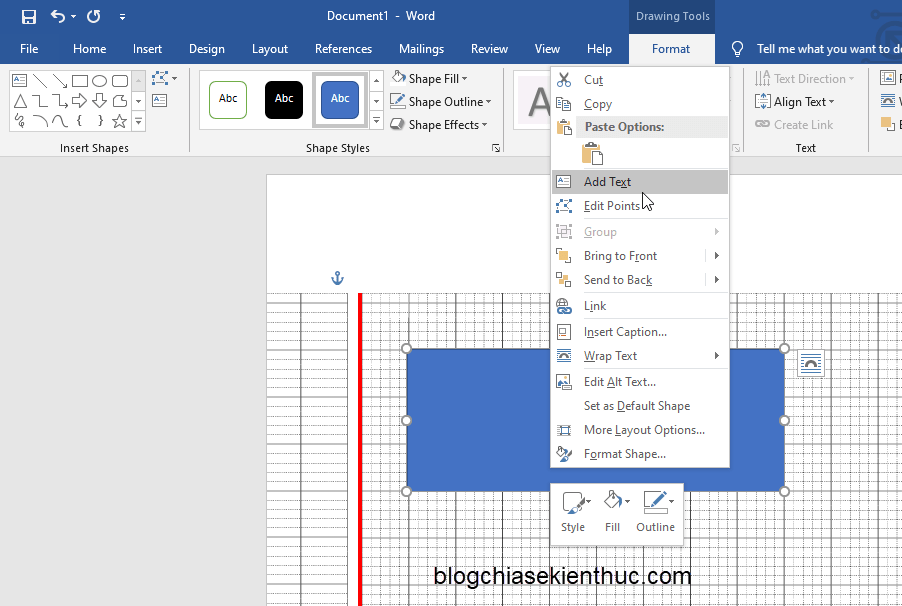Vâng, tập viết cho học sinh là một trong những việc cần khá nhiều thời gian và sự kiên nhẫn !
Đặc biệt là trong giai đoạn đầu của các em lớp 1, lớp 2 thì việc viết đúng và viết đẹp sẽ giúp các em cảm thấy tự tin và yêu thích việc học hơn.
Thông thường, các thầy cô sẽ phải tự viết các bài viết mẫu cho học sinh, việc này sẽ mất rất nhiều thời gian và không phải lúc nào các bài mẫu của thầy cô cũng chuẩn và đẹp được, vì nhiều lý khác nhau.
Vậy nên hôm nay mình sẽ hướng dẫn cho bạn cách để tạo trang vở tập viết và chữ mẫu trong Word để giúp bạn – những người thầy cô, cũng như các phụ huynh muốn dạy thêm cho con em mình có thể tiết kiệm được nhiều thời gian và công sức hơn.
Mục Lục Nội Dung
#1. Tải và cài đặt Font chữ tiểu học vào máy tính
Bạn truy cập vào một trong các đường link bên dưới để tải bộ Font chữ tiểu học về trước nhé.
=> Sau khi tải về thì bạn tiến hành giải nén file ra => sau khi được giải nén sẽ có các Font chữ như hình bên dưới. Bạn nhấn Ctrl + A để chọn tất cả file => sau đấy nhấn chuột phải => chọn Install for all users để thực hiện cài đặt Font chữ.
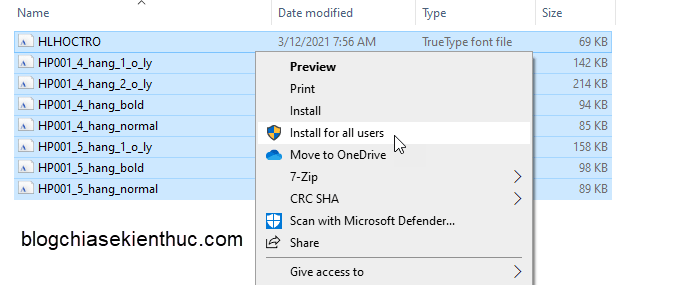
Sau khi cài đặt xong, các Font chữ này sẽ xuất hiện trong Word để hỗ trợ cho việc bạn gõ chữ mẫu sau này. Okay, sau khi làm xong thì bạn có thể chuyển tiếp sang phần #2 được rồi.
#2. Tạo trang vở tập viết trong Word (tạo dòng kẻ vở ô li)
+ Bước 1: Bạn mở một file Word mới ra => sau đấy điều chỉnh Font chữ thành HP001 5 hàng => và kích thước chữ là 17.5 cho phù hợp với kích thước viết trên vở của học sinh.
Bạn không nhất thiết phải chọn HP001 5 hàng nhé, vì mẫu này chỉ phù hợp với học sinh Lớp 1, lúc các em mới tập viết, 5 hàng sẽ giúp nhìn chữ được thoáng hơn chứ không tù túng như 4 hàng.
NOTE: Nếu khó tìm thì di chuyển con trỏ chuột đến tên Font chữ và gõ tên HP001 5 hàng cho nhanh nhé.
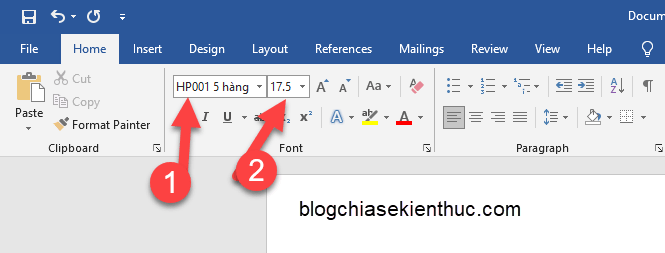
+ Bước 2: Bạn vào tab Insert => chọn Symbol => và chọn là More Symbol.
+ Bước 3: Bảng Symbol xuất hiện, tại đây bạn chỉnh phần Font chữ thành HP001 5 hàng và chọn vào ô có hình tô đậm màu xanh như bên dưới để làm phần trang ô ly nhé.
Nếu khó tìm bạn có thể gõ mã tại phần Character code là 01EF để tìm nhanh hơn => sau đó nhấn vào nút Insert liên tục để tạo trang ô ly.
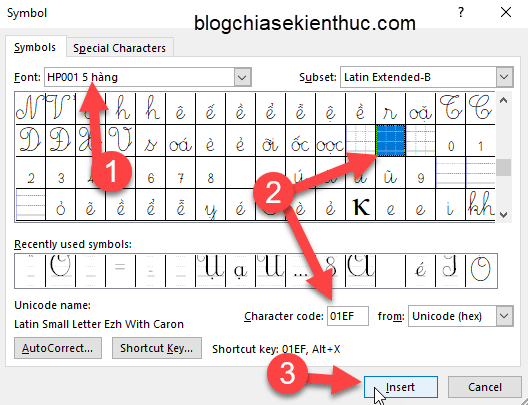
+ Bước 4: Sau khi Insert được khoảng một hàng bạn có thể đóng cửa sổ Symbol lại, bạn copy dòng vừa Insert đấy => và Paste (dán) xuống các hàng tiếp theo sao cho vừa đầy một trang Word.
+ Bước 5: Khi nhìn vào trang bạn sẽ thấy các hàng có khoảng cách với nhau, để gắn liền chúng bạn cần vào tab Home => chọn Line and Paragraph Spacing => và chọn Line Spacing Options.
Một cửa sổ mới xuất hiện, tại đây bạn cho After về 0 và Line spacing thành Single.

+ Bước 6: Các hàng đã được nối liền nhau.

+ Bước 7: Để tạo một trang trống bên lề, bạn hãy vào Tab Insert => chọn Shapes => và chọn vào Hình vuông.
<img class="aligncenter size-full wp-image-50178 entered exited" src="data:;base64,” alt=”tao-trang-vo-tap-viet-trong-word (9)” width=”736″ height=”356″ data-lazy-src=”https://blogchiasekienthuc.com/wp-content/uploads/2021/04/tao-trang-vo-tap-viet-trong-word-9.png” />
Sau đấy kéo thả để tạo thành một hình chữ nhật ở bên lề của trang.
+ Bước 8: Sau đó, bạn chọn Shape Outline => màu đỏ..
<img class="aligncenter size-full wp-image-50180 entered exited" src="data:;base64,” alt=”tao-trang-vo-tap-viet-trong-word (11)” width=”728″ height=”457″ data-lazy-src=”https://blogchiasekienthuc.com/wp-content/uploads/2021/04/tao-trang-vo-tap-viet-trong-word-11.png” />
Tiếp tục chọn Shape Outline => chọn Weight => 3 pt để tạo viền cho trang ô ly.
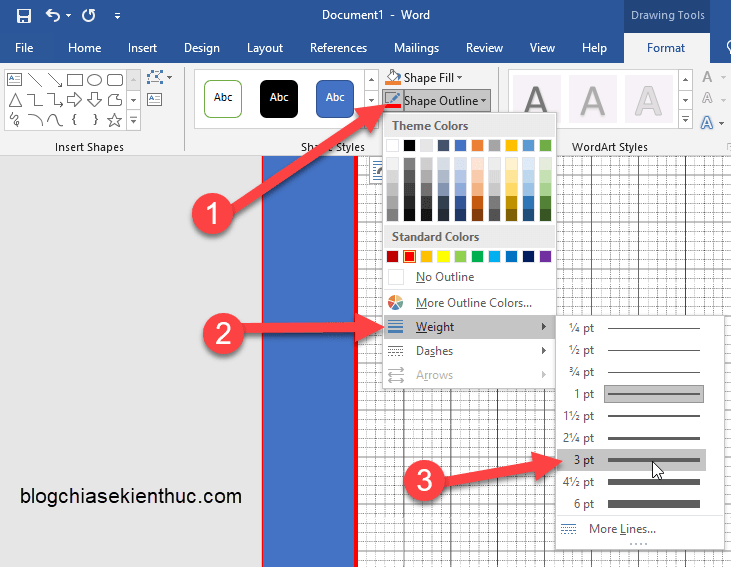
+ Bước 9: Tiếp tục chọn Shape Fill => No Fill để loại bỏ đường viền.
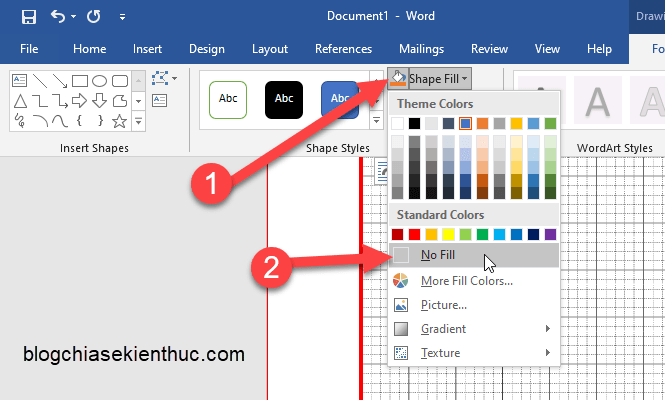
+ Bước 10: Sau đó, bạn kéo các khung đỏ cho nó ra khỏi trang, chỉ chừa lại viền đỏ phía bên phải thôi nhé.
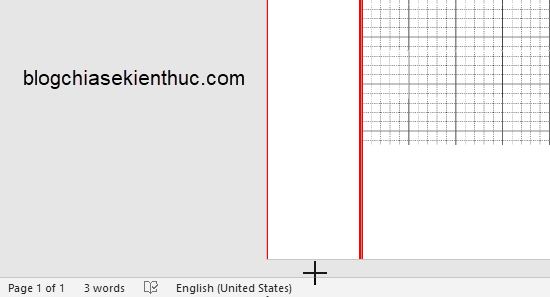
Kết quả sẽ như thế này:
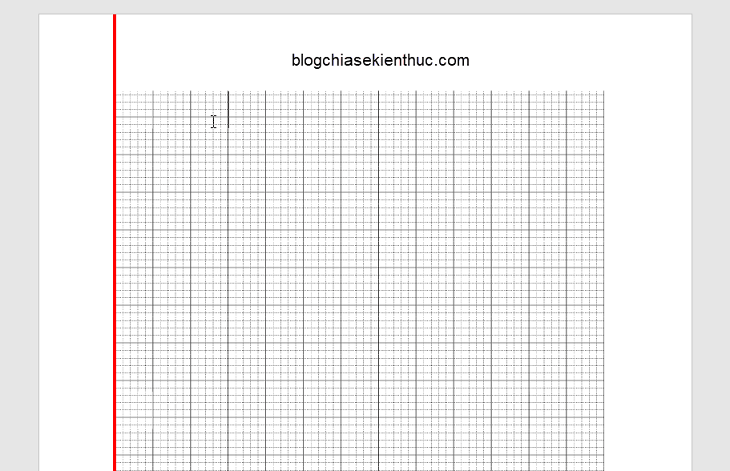
+ Bước 11: Bạn di chuyển con trỏ chuột đến trên viền đỏ => và nhấn chuột phải vào nó.
<img class="aligncenter size-full wp-image-50185 entered exited" src="data:;base64,” alt=”tao-trang-vo-tap-viet-trong-word (16)” width=”699″ height=”304″ data-lazy-src=”https://blogchiasekienthuc.com/wp-content/uploads/2021/04/tao-trang-vo-tap-viet-trong-word-16.png” />
Chọn Add Text để thêm các khung ô ly vào viền ngoài này.
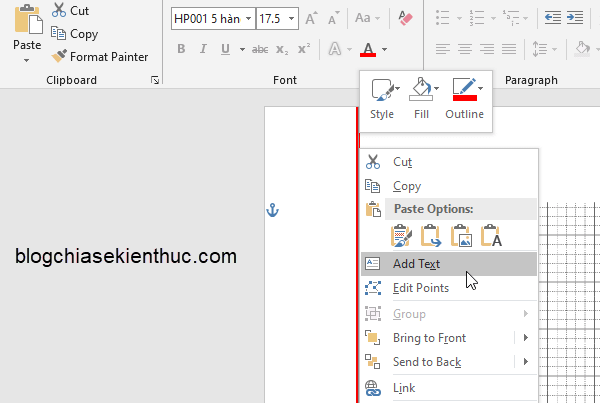
+ Bước 12: Bạn vào lại tab Insert => Symbol => More Symbol.
Và chọn ô ly có hình bên dưới, hoặc hình nào cũng được miễn bạn thấy phù hợp và nhấn Insert để chèn ô ly vào nhé.
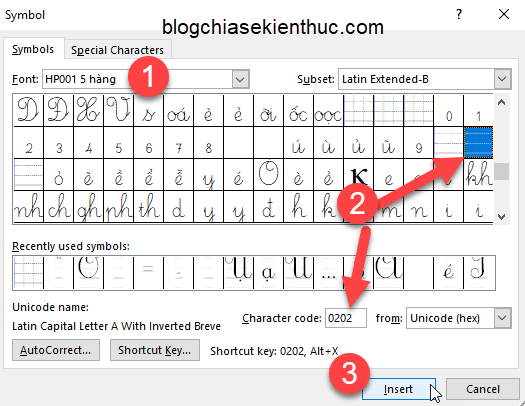
+ Bước 13: Sau đó copy một phần nhỏ rồi paste để làm đầy khung ngoài trang.
Lưu ý: Nếu các ô ly không xuất hiện, bạn hãy bôi đen vùng đó và điều chỉnh màu sắc của chữ viết thành màu đen nhé.
+ Bước 14: Vì các ô này vẫn có khoảng cách giữa các hàng với nhau nên bạn bôi đen lại các ô vừa mới chèn vào => chọn tab Home => Line and Paragraph Spacing => Line Spacing Options.
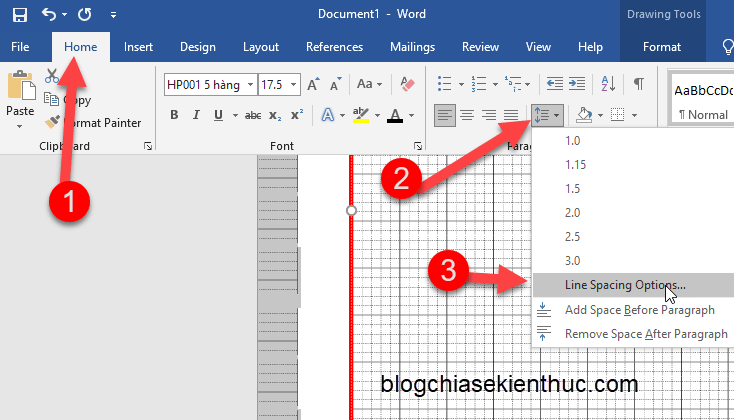
Cho After về 0 và Line spacing thành Single bước cũ ở trên, nhấn OK để lưu thay đổi.
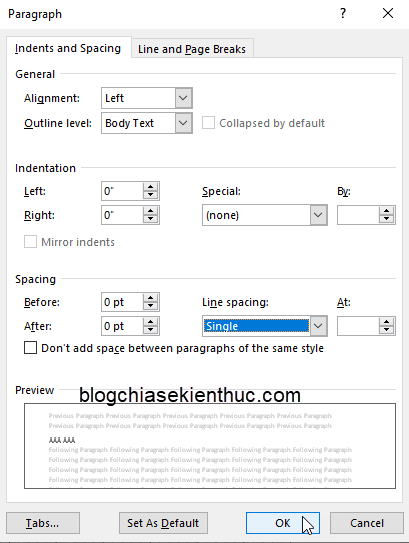
+ Bước 15: Các hàng bên lề gần nhau hơn, bạn phóng to lên để căng chỉnh cho 2 hàng bằng nhau với hàng ở bên lề trái trang và với hàng ở trong trang.
Thực hiện: Nhấn Ctrl + ↓ và Ctrl + ↑ Hoặc nhấn Shift + ↓ và Shift + ↑ để căn chỉnh chi tiết nhất nhé.
+ Bước 16: Tiếp theo, bạn tạo lề trang phía trên và phía dưới.
Nhưng lần này sẽ khác lần trước khi chúng ta sẽ không tạo viền cho lề trên và dưới. Bạn nhấn Shape Outline => và chọn No Outline.
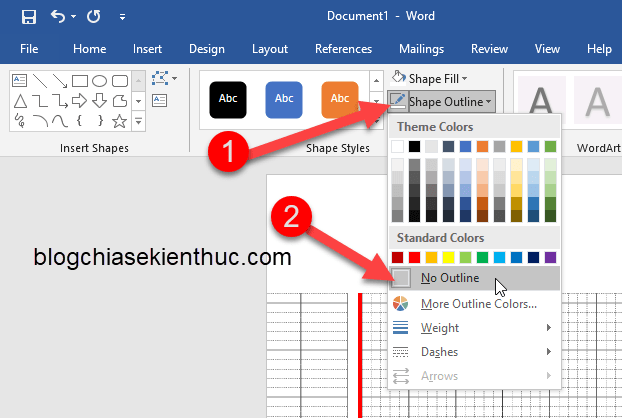
Chọn cho khung nền có màu trắng để che phần viền đỏ bên phải bằng cách nhấn Shape Fill => màu trắng.
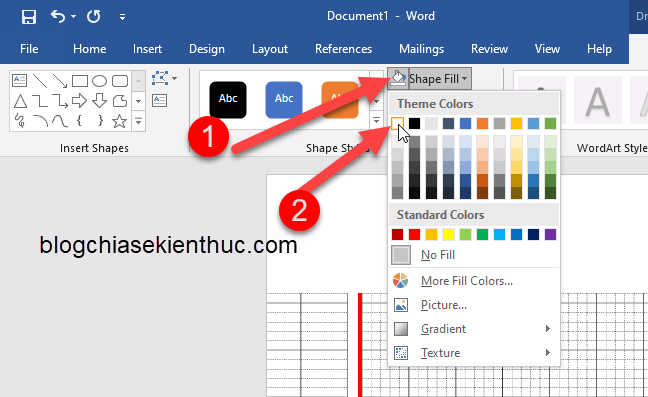
Viền dưới làm tương tự.
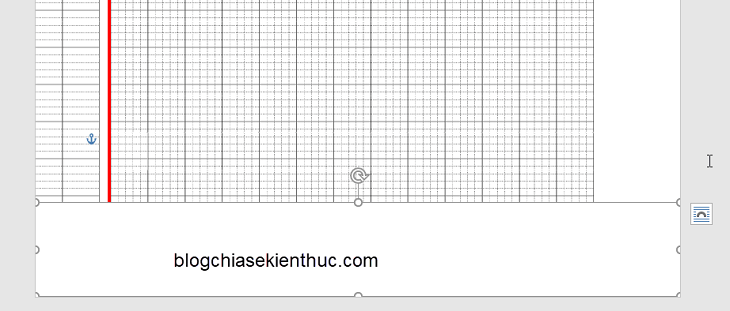
#3. Viết chữ mẫu trong Word
+ Bước 1: Bạn vào tab Insert => chọn Shapes => và chọn là Hình vuông.
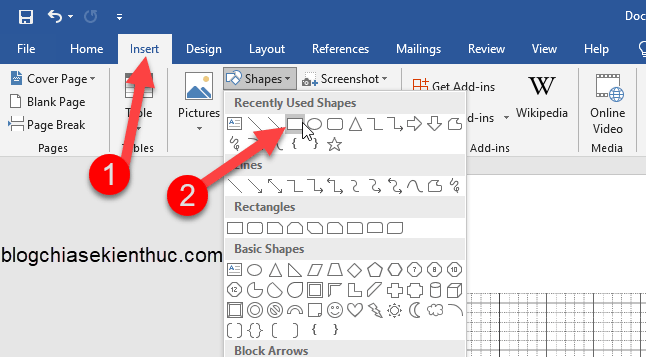
+ Bước 2: Kéo thả vào khung trang một hình vuông bất kỳ, vùng trong khung xanh này sẽ là nơi mà bạn viết chữ mẫu lên đấy. Sau đấy nhấn chuột phải chọn Add Text.
+ Bước 3: Chỉnh lại Font chữ trong khung về HP001 5 hàng và cỡ chữ là 17.5.
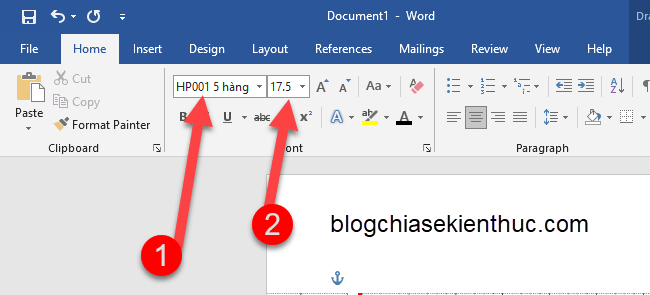
+ Bước 4: Viết nội dung mà bạn muốn vào.
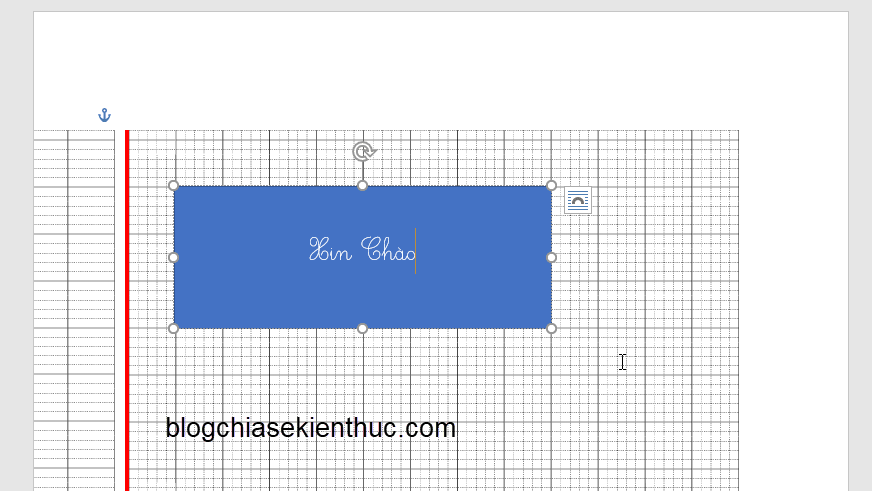
+ Bước 5: Bạn chọn tab Format, tại phần Shape Fill => No Fill và Shape Outline => No Outline để hình vuông xung quanh chữ mẫu thành trong suốt và không có viền.
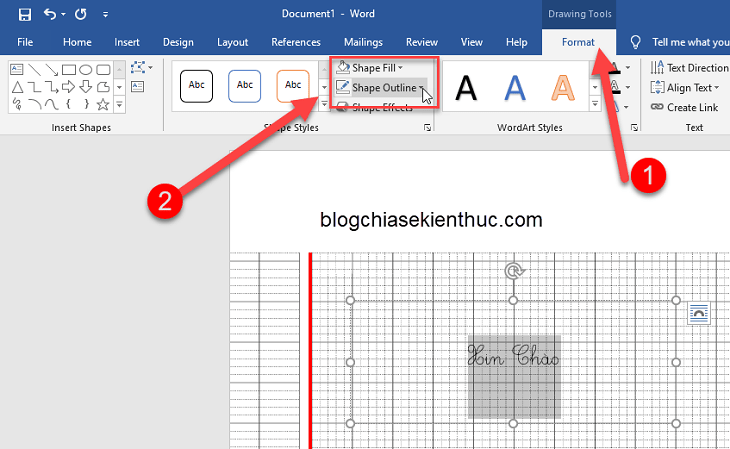
+ Bước 6: Nếu bạn muốn có nét thanh và nét đậm, thì nhấn chọn phần in đậm để gõ nhé.
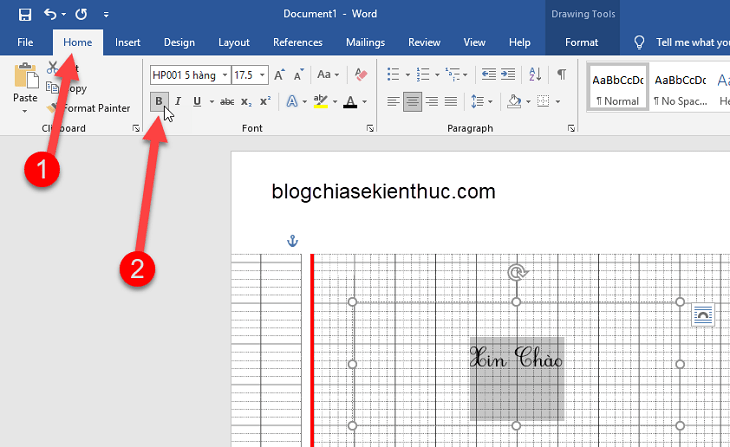
+ Bước 7: Căn chỉnh lại cho chữ mẫu để nó hợp với phần ô ly bên dưới.
Lưu ý: Nếu bạn muốn tạo một bài văn dài nhiều hàng thì làm tương tự nhé các bạn, mỗi hàng bạn sẽ tạo một ô vuông để làm một khung viết chữ riêng, chứ bạn không thể gõ một lần là xong đâu. Vì bạn sẽ không thể căn chỉnh cho nó phù hợp và khép kín các ô ly ở phần dưới nền.
#4. Lời Kết
- Hướng dẫn cách vẽ nét đứt trong Word vô cùng đơn giản
- Chia sẻ 2 cách tự tạo lịch bằng ứng dụng Word rất thú vị
- Master Document: Hỗ trợ soạn thảo các tài liệu lớn trong Word
Vậy là mình đã hướng dẫn xong với bạn cách tạo trang vở tập viết và tạo chữ viết mẫu trên dòng kẻ ô li cho học sinh tiểu học trong Word rồi nhé. Cách làm khá là dài dòng nhưng thành quả thì rất đẹp và rất xứng đáng với công sức mà bạn bỏ ra 😀
Nếu bạn muốn tạo mẫu cho con tập viết thì bạn nên in ra giấy A4 để trẻ không đau mắt khi xem máy tính nhiều nhé. Chúc bạn thực hiện thành công !
CTV: Trương Quang Nhật – Blogchiasekienthuc.com