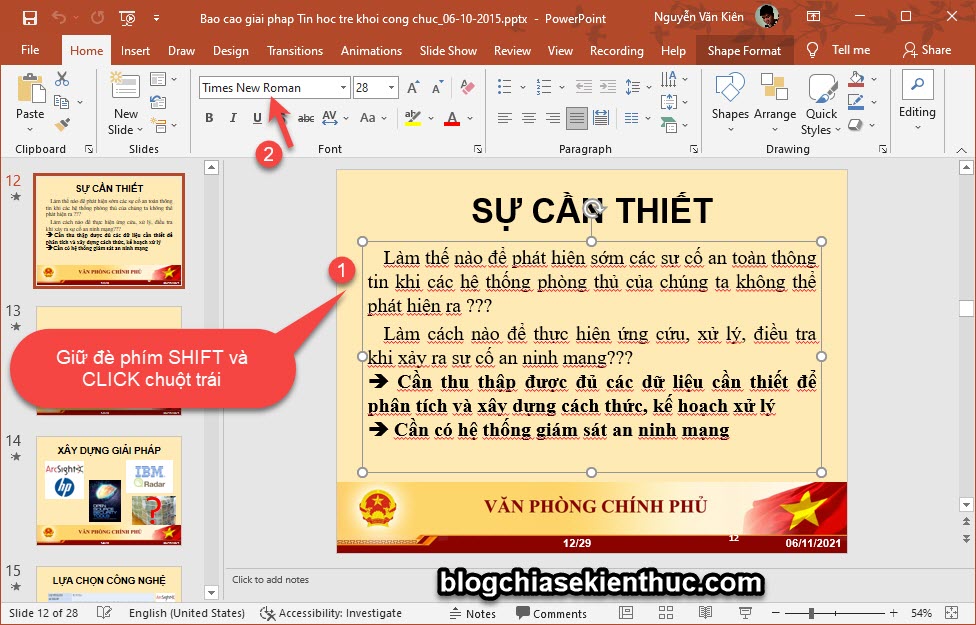Như các bạn cũng đã biết, việc hoàn thiện được một Slide hoàn chỉnh và chuyên nghiệp là không khó, nhưng cũng không hề đơn giản đối với những người không thường xuyên làm việc với ứng dụng văn phòng này.
Và một trong những việc mà một người làm slide thường xuyên phải làm đó là chỉnh lại cỡ chữ, font chữ cho phù hợp và đồng bộ từ trên xuống dưới.
Nếu như trên Word bạn có thể thay đổi Font chữ một cách cực kỳ nhanh chóng thì trên PowerPoint lại có hơi khác một chút, bởi một bài thuyết trình thì có nhiều slide bên trong. Vậy nên việc thay đổi Font chữ cho tất cả các slide PowerPoint sẽ có chút khác biệt, và bạn cần phải biết mẹo thì mới làm được.

Mục Lục Nội Dung
I. Lý do phải thay đổi Font chữ trên PowerPoint?
Lý do thì rất nhiều nhưng tựu chung lại thì có một số lý do thường gặp như sau:
- File PowerPoint đó không phải do bạn tạo ra, mà là bạn tải trên mạng về.
- Bạn copy dữ liệu từ nhiều nguồn trên Internet về bài PowerPoint của bạn.
- Hoặc đơn giản là bạn muốn thay đổi sang một Font chữ bạn thích.
Okay, dù là vì bất kỳ lý do gì đi chăng nữa thì những cách dưới đây chắc chắn sẽ hữu ích cho bạn. Giờ thì bắt đầu nào…
II. Hướng dẫn 3 cách thay đổi Font chữ trên PowerPoint
Bạn đọc qua 3 cách bên dưới đây, xem cách nào phù hợp với hiện trạng file PowerPoint của bạn thì áp dụng cho phù hợp nhé.
#1. Sử dụng tính năng Replace Fonts
Cách dễ nhất để thay đổi phông chữ cho toàn bộ slide PowerPoint của bạn đó là sử dụng tính năng Replace Fonts trong PowerPoint. Thao tác này sẽ tìm kiếm và thay thế tất cả các font chữ được sử dụng trong slide của bạn.
Thực hiện:
Mở file PowerPoint của bạn lên => sau đó vào tab Home trên thanh Ribbon => nhấp vào mũi tên bên cạnh nút Replace => trong menu thả xuống bạn chọn tính năng Replace Fonts.
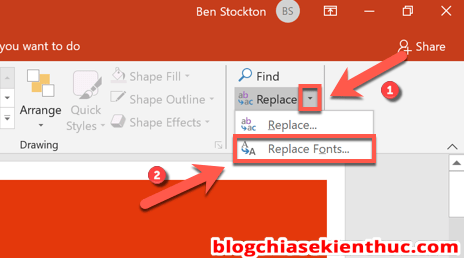
Trong cửa sổ “Replace Fonts”, bạn hãy chọn font chữ mà bạn muốn thay thế trong phần With => sau đó nhấp vào Replace để xác nhận việc đổi Font.
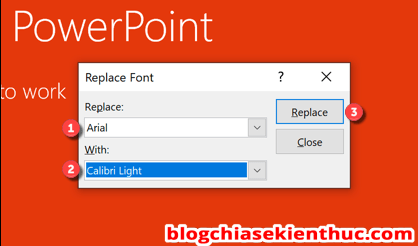
Lúc này công cụ Replace Fonts sẽ tự động chuyển toàn bộ Font chữ cũ sang font chữ mới mà bạn đã chọn. Bạn nhấp vào nút Close khi đã hoàn tất là xong.
#2. Sử dụng tính năng Slide Master
Mặc dù công cụ Replace Fonts mà mình vừa giới thiệu bên trên là phương án nhanh nhất để thay thế font chữ trong slide của bạn. Thế nhưng, nếu bạn không thích thì cũng có thêm những lựa chọn khác cho bạn.
Cụ thể hơn là bạn có thể sử dụng tính Slide Master để tùy chỉnh font chữ của bạn. Và khi đã sử dụng tính năng này thì bất kỳ slide mới nào bạn tạo ra cũng sẽ sử dụng font chữ mới này.
Thực hiện:
+ Bước 1: Bạn hãy mở file trình chiếu PowerPoint của bạn lên => và chọn tab View => chọn Slide Master.
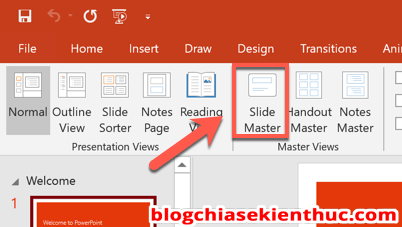
+ Bước 2: Tiếp theo, bạn hãy chọn slide đầu tiên => chọn Fonts
<img class=”aligncenter size-full wp-image-57164 entered exited” src=”data:;base64,” alt=”thay-doi-font-chu-tren-tat-ca-cac-slide-trong-powerpoint (5)” width=”549″ height=”173″ data-lazy-src=”https://blogchiasekienthuc.com/wp-content/uploads/2021/11/thay-doi-font-chu-tren-tat-ca-cac-slide-trong-powerpoint-5.png” />
+ Bước 3: Lúc này, bạn có thể chọn Font chữ có sẵn. Nhưng nếu bạn chưa tìm được font chữ hài lòng tại đây thì bạn có thể làm tiếp như sau. Bạn chọn Customize Fonts...
<img class=”aligncenter size-full wp-image-57165 entered exited” src=”data:;base64,” alt=”thay-doi-font-chu-tren-tat-ca-cac-slide-trong-powerpoint (6)” width=”540″ height=”562″ data-lazy-src=”https://blogchiasekienthuc.com/wp-content/uploads/2021/11/thay-doi-font-chu-tren-tat-ca-cac-slide-trong-powerpoint-6.png” />
+ Bước 4: Okay, bây giờ bạn hãy chọn Font chữ mà bạn muốn đổi sang.
- Heading font: Là Font chữ tiêu đề.
- Body fonts: Là Font chữ phần nội dung Slide.
=> Đặt tên mới và lưu lại.
<img class=”aligncenter size-full wp-image-57209 entered exited” src=”data:;base64,” alt=”thay-doi-font-chu-trong-powerpoint” width=”471″ height=”330″ data-lazy-src=”https://blogchiasekienthuc.com/wp-content/uploads/2021/11/thay-doi-font-chu-trong-powerpoint.jpg” />
Giờ để sử dụng Font chữ mà bạn vừa lưu lại thì hãy vào lại phần Font => và chọn kiểu font chữ mà bạn mới tạo là xong.
<img class=”aligncenter size-full wp-image-57210 entered exited” src=”data:;base64,” alt=”thay-doi-font-chu-trong-powerpoint-1″ width=”727″ height=”466″ data-lazy-src=”https://blogchiasekienthuc.com/wp-content/uploads/2021/11/thay-doi-font-chu-trong-powerpoint-1.jpg” />
Thao tác này sẽ cập nhật phông chữ được sử dụng trên mẫu PowerPoint Slide Master của bạn. Cuối cùng bạn click vào nút Close Master View để áp dụng các thay đổi.
<img class=”aligncenter size-full wp-image-57166 entered exited” src=”data:;base64,” alt=”thay-doi-font-chu-tren-tat-ca-cac-slide-trong-powerpoint (7)” width=”552″ height=”174″ data-lazy-src=”https://blogchiasekienthuc.com/wp-content/uploads/2021/11/thay-doi-font-chu-tren-tat-ca-cac-slide-trong-powerpoint-7.png” />
#3. Thay đổi Font chữ cho từng Slide
Rất đơn giản thôi, bạn nhấn giữ phím SHIFT => đồng thời click chuột trái để chọn Slide mà bạn muốn đổi Font => và chọn Font chữ bạn muốn đổi sang. Vậy là xong rồi.
III. Cách lưu lại slide với Font chữ mới
Bạn vào File => chọn Save As

Giao diện tiếp theo bạn chọn Browse
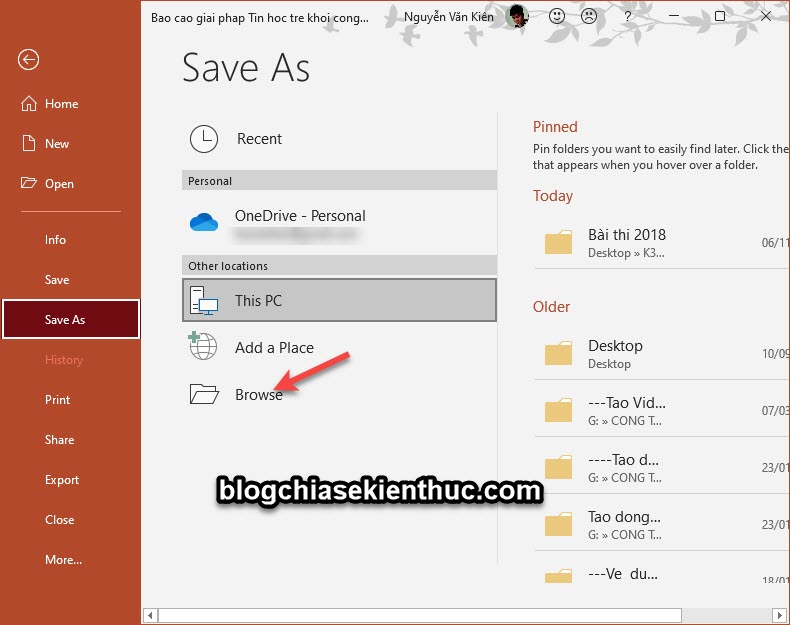
Cuối cùng bạn chọn lưu ở định dạng PowerPoint Template nhé.
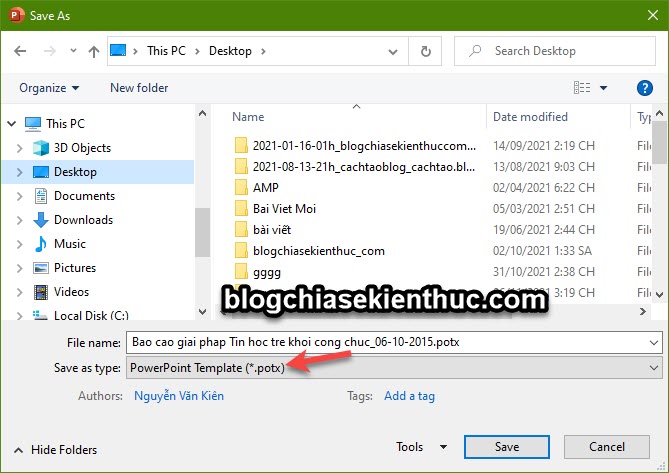
IV. Lời Kết
Okay, như vậy là mình đã hướng dẫn xong cho bạn những cách đơn giản nhất để thay đổi Font chữ cho slide PowerPoint rồi nhé. Bạn có thể sử dụng tùy ý, có thể là thay đổi Font chữ của một slide duy nhất hoặc là thay đổi font chữ cho toàn bộ slide trong PowerPoint đều được cả.
Hi vọng là bài viết này sẽ hữu ích với bạn, nếu có vướng mắc chỗ nào thì bạn có thể comment bên dưới để mình hỗ trợ sớm nhất có thể nhé. Chúc các bạn thành công !
Đọc thêm:
- Cách đóng gói file Powerpoint bao gồm cả NHẠC và VIDEO
- [SHARE] Mẹo sử dụng icon trên PowerPoint chuyên nghiệp hơn
- Copy bảng từ Word sang PowerPoint vẫn giữ nguyên định dạng
- Những thiết lập quan trọng để trình chiếu PowerPoint Pro hơn
- 6 lưu ý để thiết kế slide PowerPoint chỉnh chu và chuyên nghiệp
CTV: Nguyễn Hồng Khanh – Blogchiasekienthuc.com
Edit by Kiên Nguyễn