Hướng dẫn tạo chữ nghệ thuật bằng WordArt
Người đăng: Ngày đăng: Lượt xem:
Để văn bản soạn thảo của chúng ta không còn cứng nhắc, dễ gây nhàm chán cho người đọc, thì việc tạo các hiệu ứng cho văn bản như text cong, vòng tròn, 3 chiều, … là điều cần thiết. Thật đơn giản khi WordArt trong tất cả các phiên bản của Microsoft Word đã được tích hợp sẵn các tính năng mà không cần thêm bất cứ phần mềm chỉnh sửa, photoshop nào.
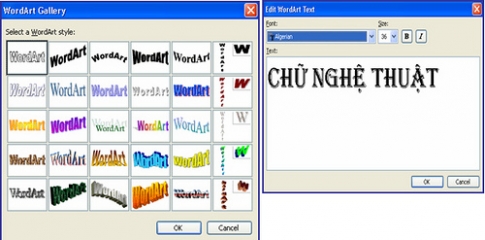
Và bài viết sau sẽ hỗ trợ chi tiết các bạn tạo ra chữ nghệ thuật mà mình mong muốn trên phiên bản Microsoft Word 2013
1. Tại cửa sổ soạn thảo chọn Insert, sau đó chọn Text và WordArt
Ở bước này, chúng ta có thể tùy chọn các định dạng font chữ
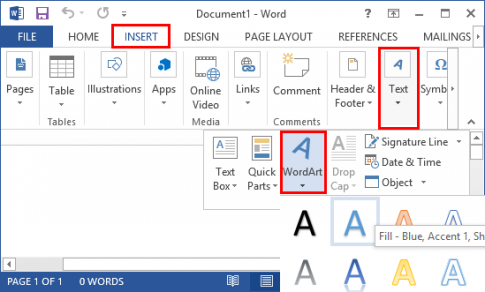
2. Thiết lập định dạng font chữ, hiệu ứng chữ
Sau khi lựa chọn được font chữ mà bạn mong muốn, hãy gõ nội dung cần tạo vào ô “Your text here”
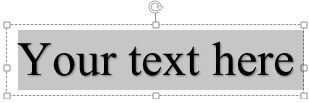
Nội dung cần tạo hoàn tất, chúng ta bắt đầu lựa chọn hiệu ứng cũng như hoàn thiện định dạng chữ.
Lúc này, ở giao diện chính xuất hiện thêm cửa sổ Format. Các định dạng liên quan sẽ được thiết lập tại cửa sổ này, và tất cả công cụ đều tương tự như đối với văn bản Word thông thường.
Để lựa chọn hiệu ứng chữ vòng tròn hay 3 chiều, tại cửa sổ FOMAT, chúng ta chọn WordArt Styles sau đó chọn Text Effects
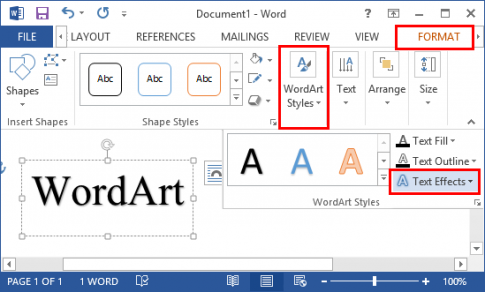
3. Tùy chỉnh biên độ cho WordArt
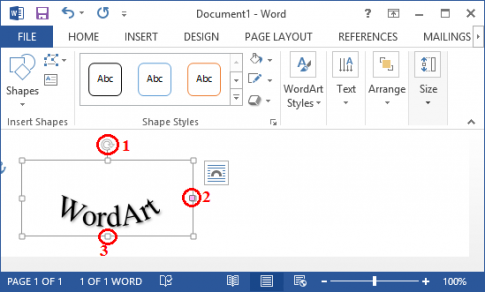
Trong đó:
- Quay chữ théo các hướng, góc tùy ý.
- Thu hẹp, kéo dài đường đi của chữ.
- Thu nhỏ, tùy chỉnh góc độ chữ.
Lưu ý:
Đối với các góc quay 15 độ, chúng ta giữ phím Shift khi quay để có độ chính xác cao hơn.
Nếu muốn thay đổi vị trí của WordArt chúng ta chỉ cần kéo thả tới vị trí mà bạn mong muốn, hoặc nhấp vào vị trí WordArt và sử dụng các phím di chuyển trên bàn phím.
Và việc coppy WordArt không được thực hiện khi thao tác trên bàn phím. Bạn hãy giữ phím Ctrl và kéo thả đối tượng.
Chúc các bạn thành công!















































