Hướng dẫn tạo bìa thư trên Word
Người đăng: Ngày đăng: Lượt xem:
Hướng dẫn tạo bìa thư trên Word
Công cụ soạn thảo Word không chỉ mang tới người dùng trình soạn thảo, chỉnh sửa nội dung mà ngay trên Word chúng ta có thể thiết kế các kiểu trang bìa tài liệu, tạo khung Word cho nhiều kiểu trang bìa khác nhau, hoặc tạo bìa thư điện tử trên Word. Các tùy chọn thiết kế phong bì trên Word được thiết lập theo chuẩn quốc tế, như phần kích thước luôn được mặc định những kích thước khác nhau. Bên cạnh đó phần tạo bìa thư này cũng có thêm một số những mẫu đường viền để bạn sử dụng cho từng đối tượng khác nhau, như khách hàng, đối tác hay phục vụ cho mục đích cá nhân. Bài viết dưới đây sẽ hướng dẫn bạn đọc cách thiết kế bìa thư trên Word.
- Hướng dẫn toàn tập Word 2016 (Phần 28): Cách trộn văn bản, trộn thư Mail Merge
- Cách tạo hình nền văn bản trong Word
- Hướng dẫn đính kèm file trong Word
- Cách chèn âm thanh vào văn bản Word
Cách tạo và in bìa thư trên Word
Bước 1:
Tại giao diện Word chúng ta nhấn chọn vào mục Mailings rồi nhấn chọn tiếp vào Envelopes để tạo bìa thư.
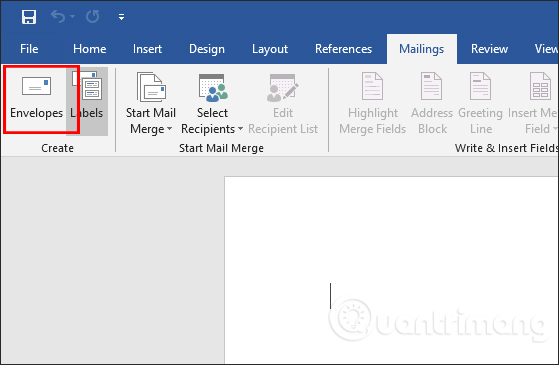 Bước 2:
Bước 2:
Trong giao diện thiết kế phong bì Envelope Options, người dùng nhập toàn bộ các thông tin. Tại Delivery Address sẽ nhập địa chỉ người nhận thư, Return Address để nhập địa chỉ của bạn. Tiếp tục nhấn vào nút Options… để tùy chỉnh thêm kích thước phong bì.
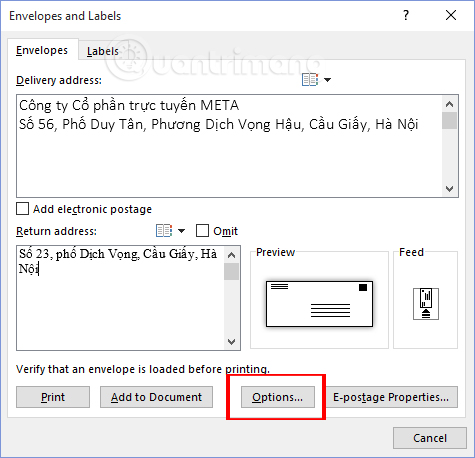
Bước 3:
Trong giao diện hiển thị người dùng điều chỉnh kích thước cho phong bì. Nếu bạn không muốn thay đổi kích thước bìa thư thì để nguyên.
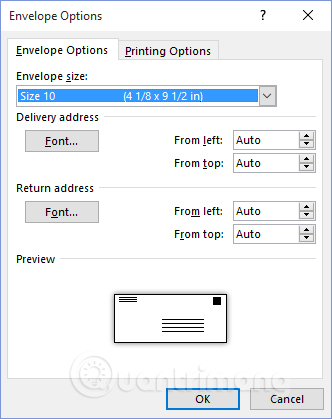
Bên dưới có thể thay đổi font chữ, mắc chữ cho từng phần địa chỉ nhập trong nội dung thư gửi.
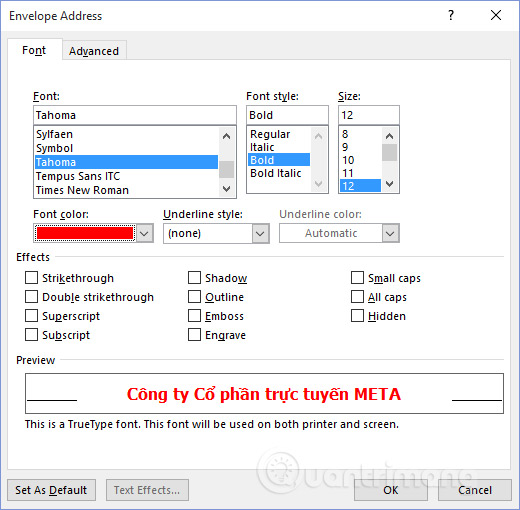
Tiếp tục nhấn vào mục Priting Options để thiết lập lại bìa thư để in nếu người dùng có nhu cầu cần in. Lựa chọn hướng đưa giấy vào máy in để tạo bìa thư theo hướng xem trước trong phần Feed method.

Bước 4:
Quay trở lại giao diện tùy chình bìa thư chúng ta nhấn chọn vào Add to Document để lưu lại thiết kế phong bì.

Tiếp tục nhấn Yes trong giao diện thông báo để hiển thị bìa thư trên Word.
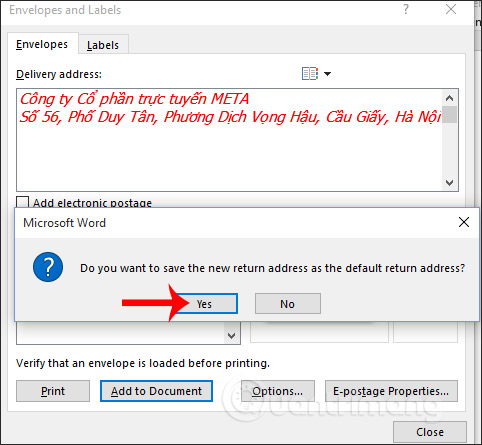
Bước 5:
Kết quả chúng ta được bìa thư đã tạo trên Word như hình dưới đây.
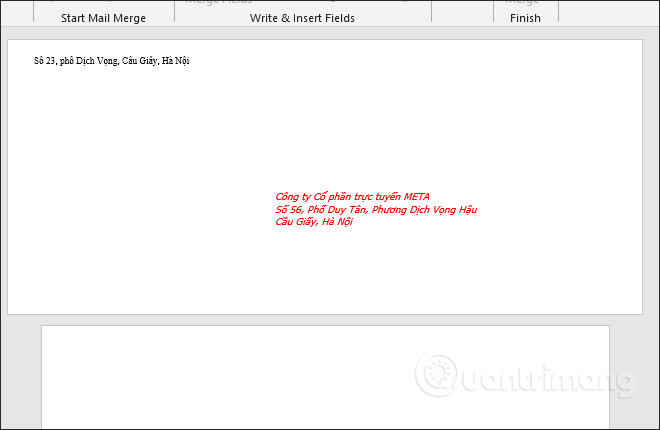 Nếu muốn thay đổi lại nội dung địa chỉ trên thư hoặc các định dạng khác chúng ta phải vào lại mục Envelopes trên Word, nhập nội dung mới cần đổi rồi chọn Change Document để áp dụng nội dung mới.
Nếu muốn thay đổi lại nội dung địa chỉ trên thư hoặc các định dạng khác chúng ta phải vào lại mục Envelopes trên Word, nhập nội dung mới cần đổi rồi chọn Change Document để áp dụng nội dung mới.
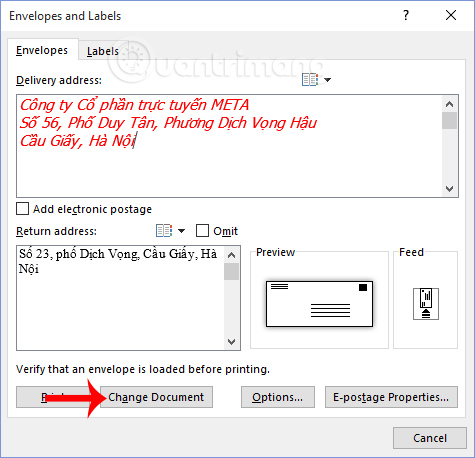
Bước 6:
Trong trường hợp người dùng muốn thêm khung hình cho bìa thư thì nhấn vào mục Design rồi chọn vào Page Borders.
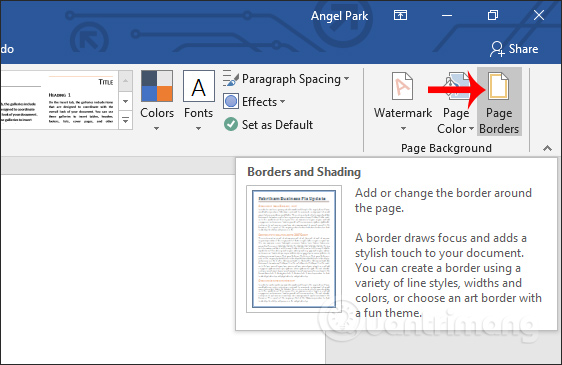
Hiển thị giao diện với rất nhiều tùy chỉnh cho đường viền, bao gồm các họa tiết cho khung hình.
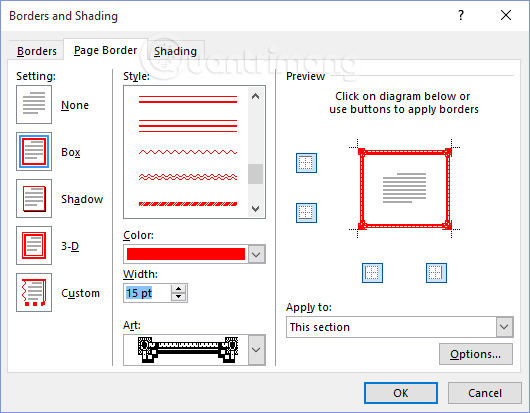
Kết quả người dùng được khung bìa thư như hình dưới đây.
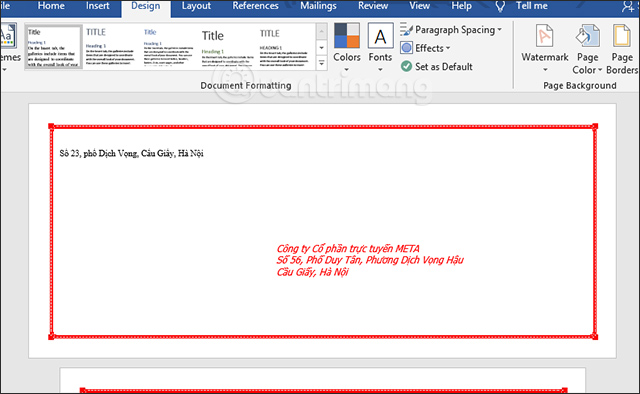
Bước 7:
Để in phong thư sau khi đã thiết kế xong nhấn lại vào mục Envelopes rồi chọn vào nút Print để in là được.
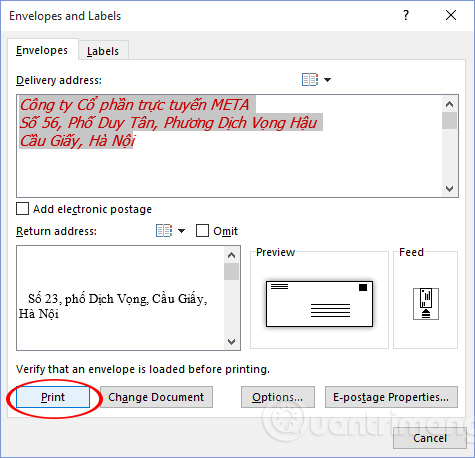
Như vậy với những tùy chọn thiết kế phong thư trên Word, bạn dễ dàng tạo được kiểu phong thư theo ý tưởng cũng như nội dung địa chỉ có sẵn. Các kiểu kích thước chuẩn của phong thư cũng được Word cung cấp để chọn lựa. Nếu thêm khung viền cho bìa thư thì máy in của bạn phải có chế độ in màu.
Chúc các bạn thực hiện thành công!
















































