Hướng dẫn cài đặt font chữ mặc định trong Microsoft Word
Người đăng: Ngày đăng: Lượt xem:
Hiện nay trong các phiên bản mới Microsoft Word đã hỗ trợ thêm rất nhiều font chữ mới, bạn không thích font chữ mặc định? Vậy làm thế nào để thay đổi font chữ và cài đặt lại font chữ mặc định theo ý muốn của bạn?

Sau đây mình sẽ hướng dẫn chi tiết cách cài đặt font chữ mặc định trên Microsoft Word 2013.
1.Tại cửa sổ soạn thảo chọn “Home sau đó chọn font”.
Chúng ta nhấp vào biểu tượng góc dưới bên phải font hoặc dùng tổ hợp phím “Ctrl + D” để mở cửa sổ định dạng font.
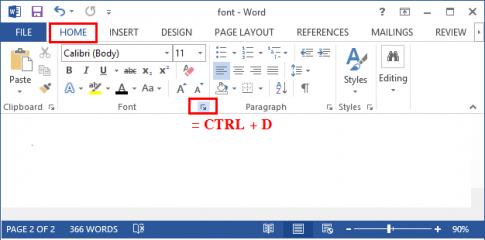
2.Tại cửa sổ định dạng “Font chọn font”

Chúng ta bắt đầu thiết lập các thuộc tính
- Font: Chọn font chữ, bạn nên chọn font chữ phù hợp và hỗ trợ cho Tiếng Việt.
- Font style: Chọn định dạng chữ:
– Regular: font chữ mặc định.
– Italic: Chữ in nghiêng (Ctrl + I).
– Bold: Chữ in đậm (Ctrl + B).
– Bold Italic: Chữ vừa in đậm vừa in nghiêng.
- Size: Chọn cỡ chữ.
- Font color: Màu sắc của chữ. VD: Bạn chọn màu đỏ.
- Underline style: Gạch chân của chữ. VD: Bạn chọn gạch chân.
- Underline color: Chọn màu cho gạch chân. (Chỉ được dùng khi Underline style được chọn).
- Effect: Chọn hiệu ứng (chính là cách hiển thị).
– Strikethrough: Gạch đơn bỏ từ.
– Double Strikethrough: Gạch đôi bỏ từ.
– ….
Mỗi thuộc tính mà bạn lựa chọn, ở mục Preview sẽ hiển thị thay đổi mà bạn chọn.
Sau khi đã thiết lập các thuộc tính chọn Set As Default và chọn All new documents based on the Normal template để cài đặt mặc định. Và nếu chỉ muốn thay đổi cho văn bản bạn đang soạn thảo thì chọn This document only. Và chọn OK để kết thúc quá trình cài đặt.
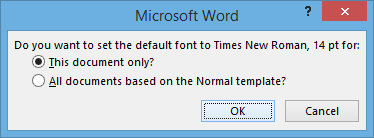
Đối với Microsoft Word 2007: Thực hiện tương tự như đối với Microsoft Word 2013. Sau khi thiết lập xong thuộc tính bạn chọn Default sau đó Ok để kết thúc cài đặt
Đối với Microsoft Word 2010: Thực hiện như đối với Microsoft Word 2013.
Chúc các bạn thành công !
















































