Chia gộp ổ cứng bằng Disk Management sẵn có trên Windows
Người đăng: Ngày đăng: Lượt xem:
Sau 1 khoảng thời gian sử dụng thì máy tính của bạn bắt đầu có những thay đổi về dung lượng ổ cứng, ổ hệ thống thì bắt đầu thiếu dung lượng làm bạn không thể cài các phần mềm khác thêm vào, còn các ổ khác thì lại thừa quá nhiều. Để giải quyết vấn đề này thì hôm nay, trong bài viết này mình sẽ hướng dẫn các bạn cách chia gộp ổ cứng mà không làm mất đi dữ liệu trong máy.

Sau đây là cách chia gộp ổ cứng an toàn và hiểu quả. Bài hướng dẫn này sử dụng cho cả windows 7 và windows 8.
Trước tiên bạn hãy mở cửa sổ Disk Management bằng cách mở hộp Run từ việc nhấn tổ hợp phím Window + R
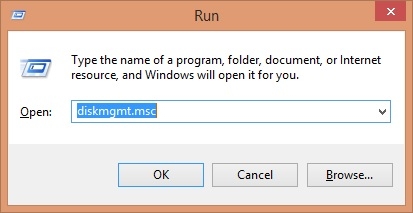
Gõ vào dòng lệnh Diskmgmt.msc rồi nhấn OK để mở giao diện cửa sổ Disk Management
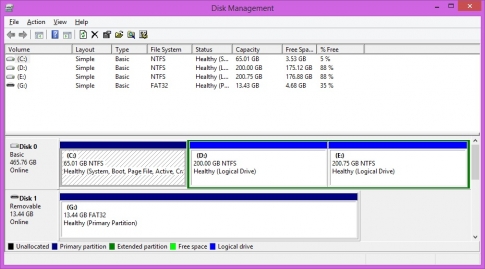
Cách chia phân vùng
Bước 1: Chuột phải vào ổ mà bạn muốn phân vùng, chọn Shrink Volume. Trong ví dụ này, mình sẽ chia ổ D thành ổ K. Hãy chắc rằng phân vùng này có dung lượng lớn hơn phân vùng mới được tạo ra.

Bước 2: Tại ô Enter the amount of space to shrink in MB, bạn nhập dung lượng muốn tạo cho phân vùng. Dung lượng ở đây được tính bằng MB, 1024MB = 1GB. Nhấn chọn Shrink và một phân vùng mới được tạo ra mang tên tạm thời là Free space.
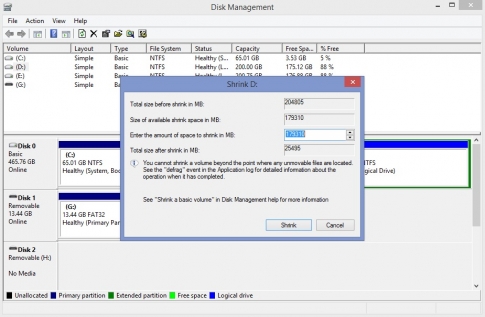
Bước 3: Các bạn chọn chuột phải vào vùng Free space vừa được tạo ra, chọn New Simple Volume.
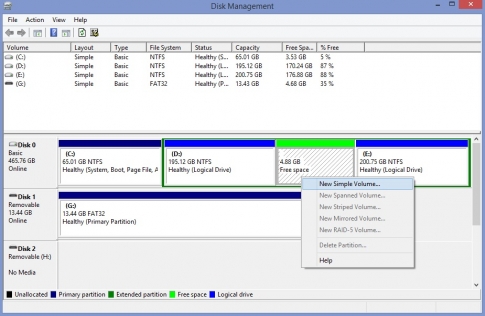
Bấm Next để tiếp tục
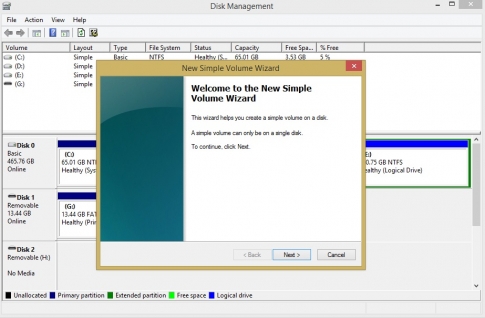
Các bạn Next tiếp
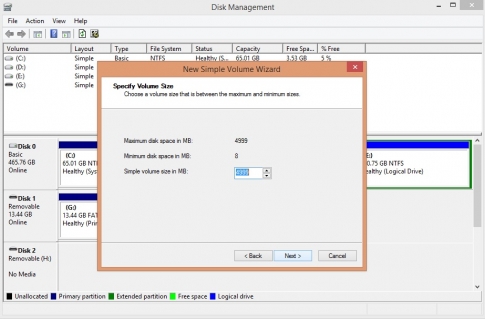
Tại giao diện này, các bạn tiến hành chọn Assign the following drive letter. Ở đây mình chọn tên ổ là K, sau đó các bạn bâm Next.
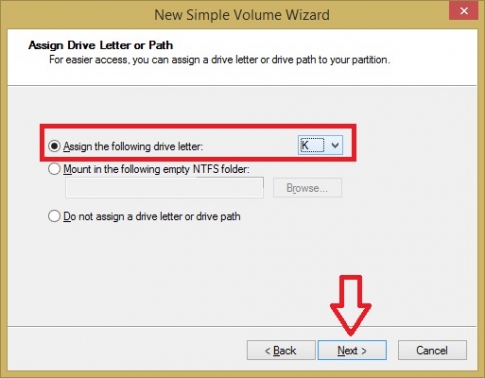
Tiếp theo, ở phần Volume label, bạn đặt tên phân vùng tùy theo ý thích của bạn. Trong ví dụ mình đặt là Data, sau đó bấm Next.
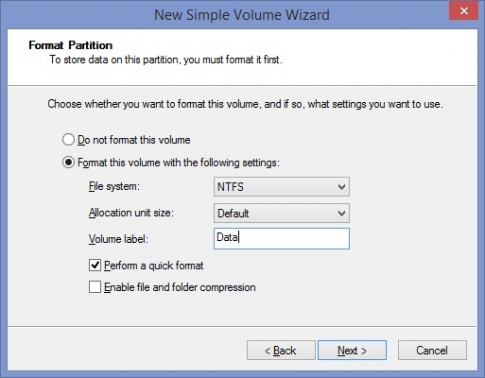
Cuối cùng, bấm Finish để hoàn thành việc tạo phân vùng mới.
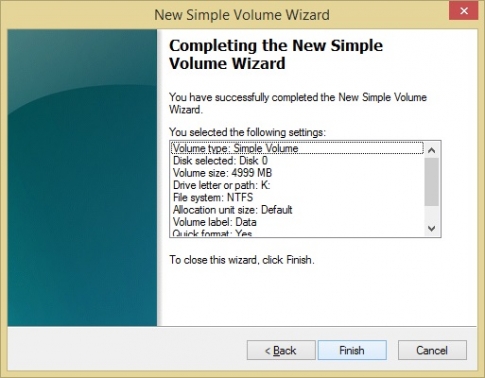
Kiểm tra trong My computer và bạn vừa tạo ra ổ K từ việc tách dung lượng từ ổ D
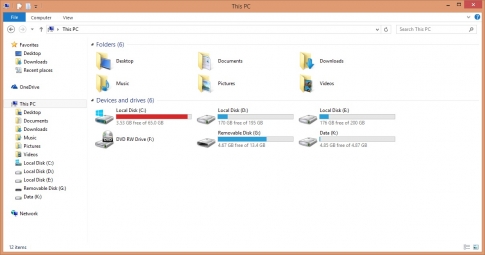
Gộp 2 phần vùng
Trước khi tiến hành gộp 2 phân vùng lại thành một, các bạn nên lưu ý nhưng điều sau:
- Bạn chỉ có thể gộp 2 phân vùng với nhau khi chúng ở gần nhau ( bên cạnh nhau ).
- Một trong 2 phân vùng mà bạn cần gộp bắt buộc phải trống dung lượng. Bạn hãy cắt toàn bộ dữ liệu của phân vùng cần gộp sang 1 phân vùng khác.
Trong ví dụ dưới đây, mình sẽ tiến hành gộp ổ D với ổ K lại với nhau.
Bước 1: Chuột phải vào phân vùng ổ K, chọn Delete Volume
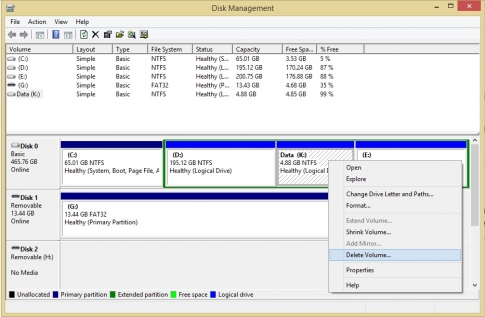
Một thông báo hiện nên hỏi bạn có muốn xóa tất cả dữ liệu trong phân vùng này không, hãy backup dữ liệu của bạn trước khi xóa chúng. Bạn ấn Yes
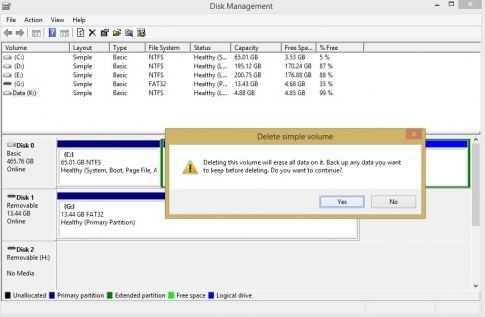
Bước 2: Chuột phải vào ổ D, chọn Extend Volume
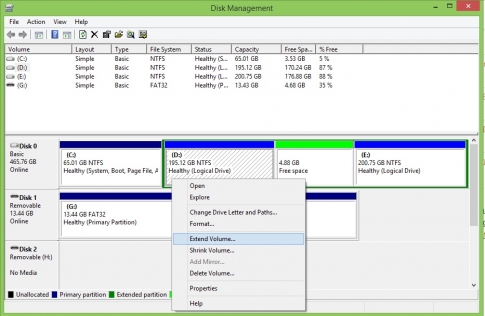
Khi đó hiện lên 1 giao diện mới, bạn bấm Next
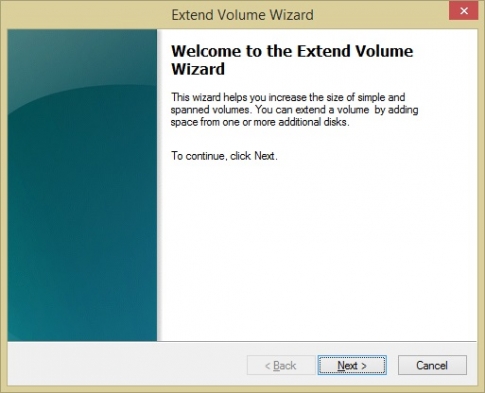
Tiếp tục Next
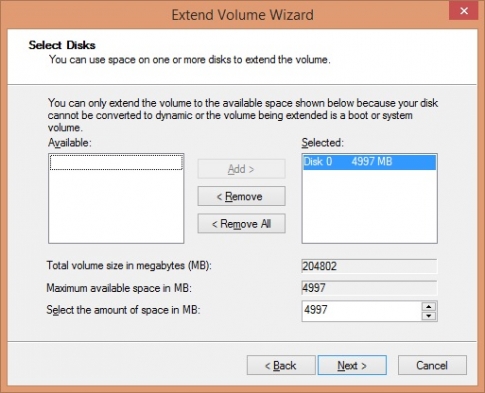
Và Finish để hoàn tất quá trình gộp phân vùng
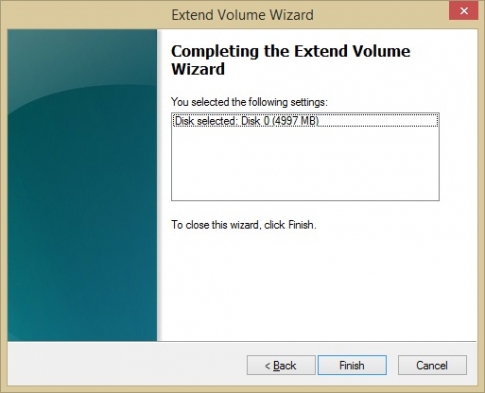
Giờ thì bạn hãy kiểm tra xem 2 ổ đã được gộp với nhau chưa
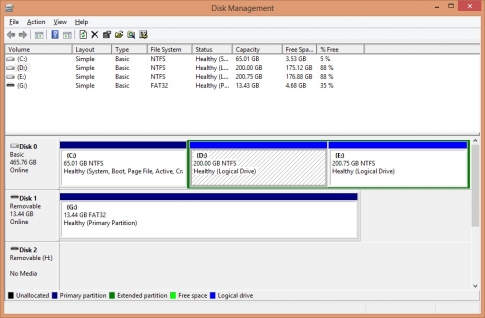
Trên đây là các bước chia gộp ổ trong máy tính, chúc các bạn thành công !















































