Cách xóa chữ trên ảnh bằng Paint cực kỳ đơn giản
Người đăng: Ngày đăng: Lượt xem:
Mục lục nội dung
Các bạn muốn xóa chữ trên ảnh nhanh chóng nhưng các bạn chưa biết làm cách nào và sử dụng phần mềm gì để xóa ảnh. Vậy mời các bạn cùng tham khảo bài viết dưới đây để cùng ThuThuatPhanMem.vn tìm hiểu cách xóa chữ trên ảnh bằng Paint cực kỳ đơn giản.
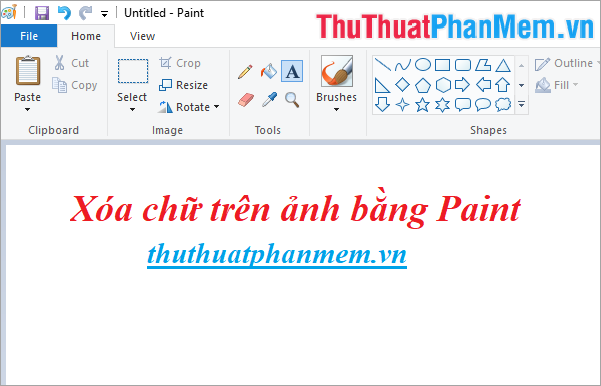
Dưới đây ThuThuatPhanMem.vn sẽ hướng dẫn các bạn các cách xóa chữ trên ảnh bằng Paint cực kỳ đơn giản, mời các bạn cùng theo dõi.
Xóa chữ trên ảnh bằng Paint đơn giản với ảnh có nền trắng
Bước 1: Mở hình ảnh cần xóa chữ trên Paint bằng cách nhấn chuột phải vào hình ảnh và chọn Open With -> Paint.
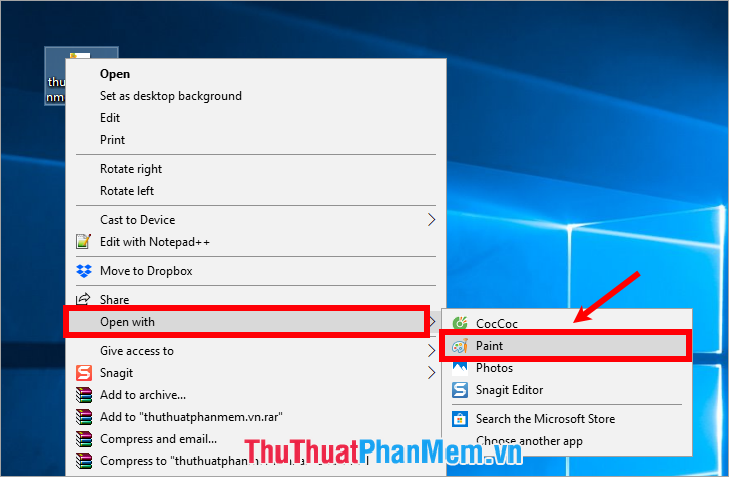
Bước 2: Trên giao diện Paint các bạn chọn biểu tượng tẩy Eraser trong phần Tools của thẻ Home.
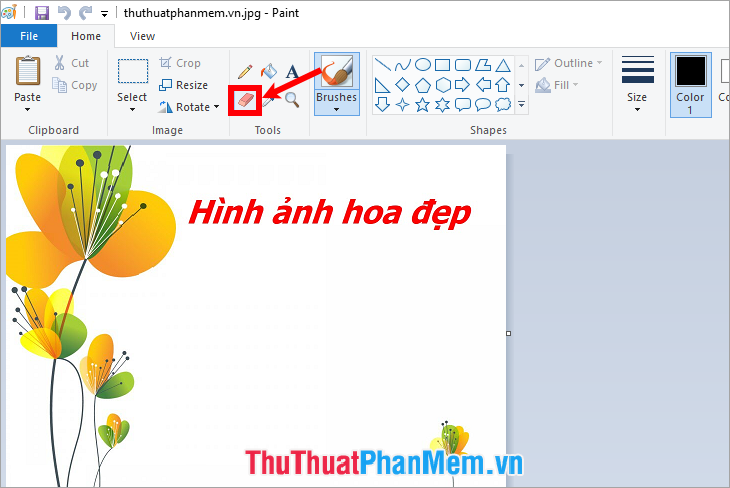
Bước 3: Trên màn hình xuất hiện biểu tượng hình vuông màu trắng các bạn nhấn giữ chuột rồi rê qua lại để xóa chữ trên ảnh.
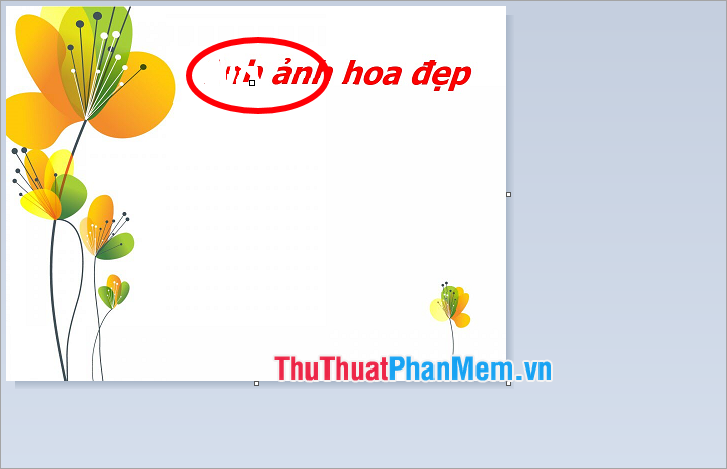
Hoặc các bạn có thể xóa nhanh bằng cách chọn Home -> Select.
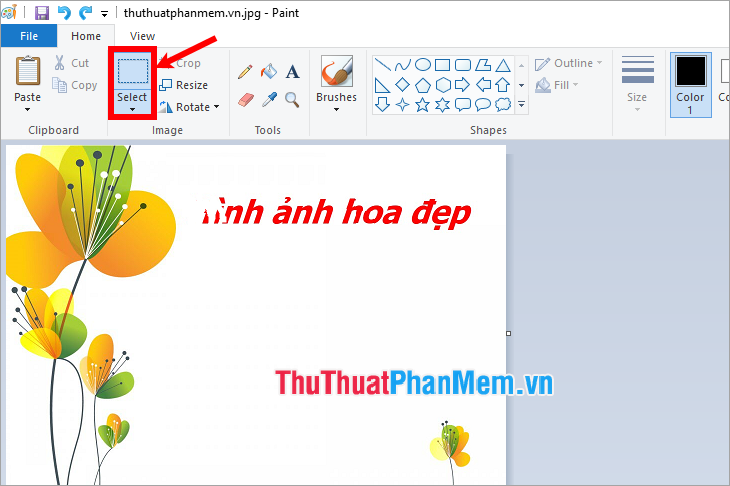
Tiếp theo nhấn giữ kéo chuột chọn vùng chữ trên ảnh cần xóa, sau đó nhấn phím Delete để xóa chữ trên ảnh.

Như vậy các bạn đã xóa chữ trên ảnh nền trắng.
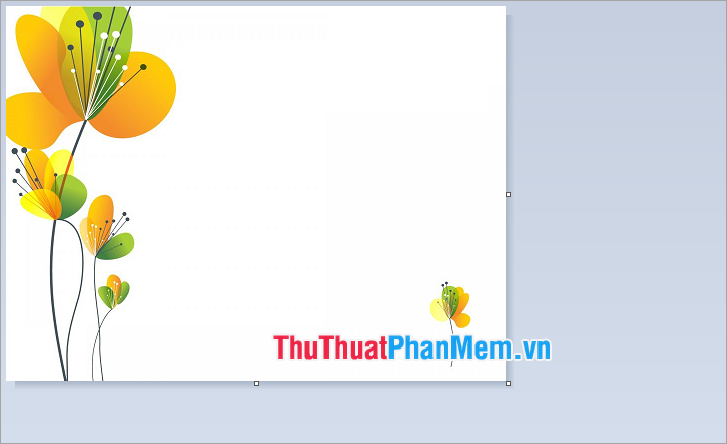
Các bạn chỉ cần nhấn tổ hợp Ctrl + S hoặc chọn File -> Save để lưu hình ảnh lại.
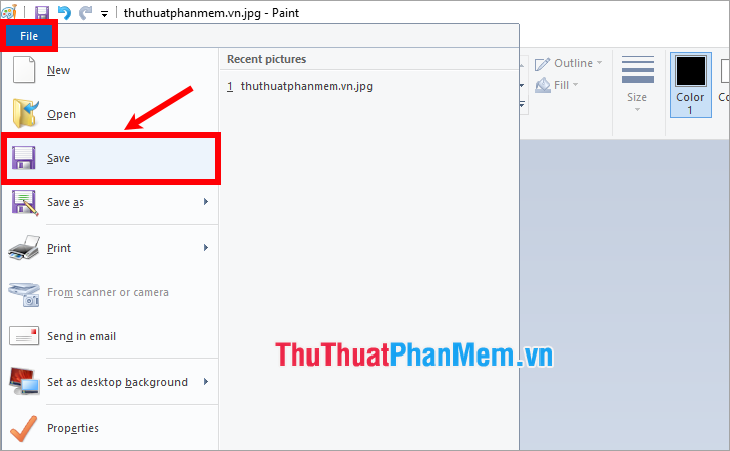
Xóa chữ trên ảnh bằng Paint với ảnh có màu nền
Bước 1: Các bạn cũng thực hiện xóa chữ trên ảnh sử dụng công cụ Eraser (hoặc chọn Select và nhấn phím Delete) như hướng dẫn ở trên.

Bước 2: Sau đó các bạn chọn công cụ Color Picker trong phần Tools và nhấn chọn vào vùng màu giống với màu nền của chữ trên ảnh mà bạn đã xóa để lấy màu chính xác nhất.
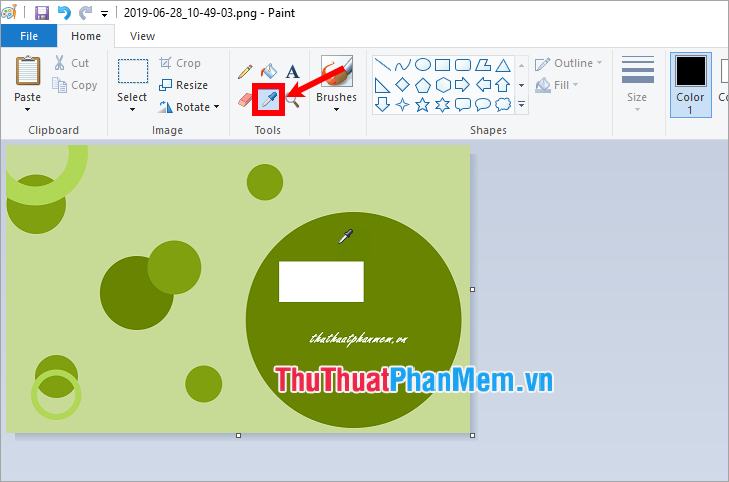
Bước 3: Chọn biểu tượng Fill with color các bạn đổ màu vào phần chữ đã xóa.
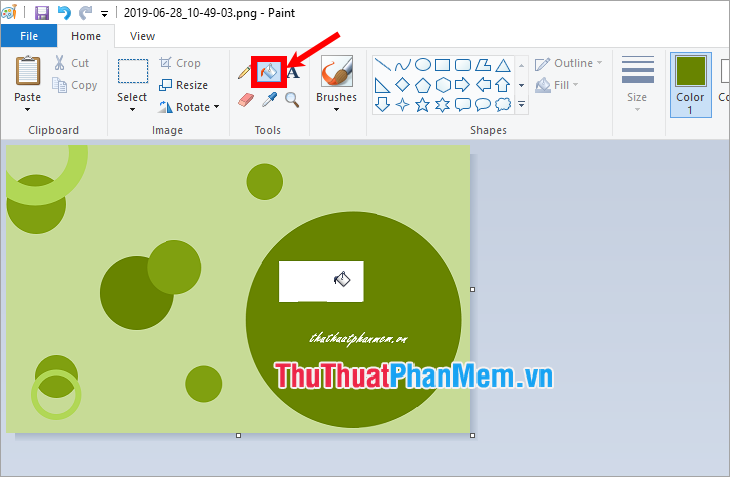
Như vậy các bạn đã xóa chữ trên ảnh với nền màu bằng Paint nhanh chóng.
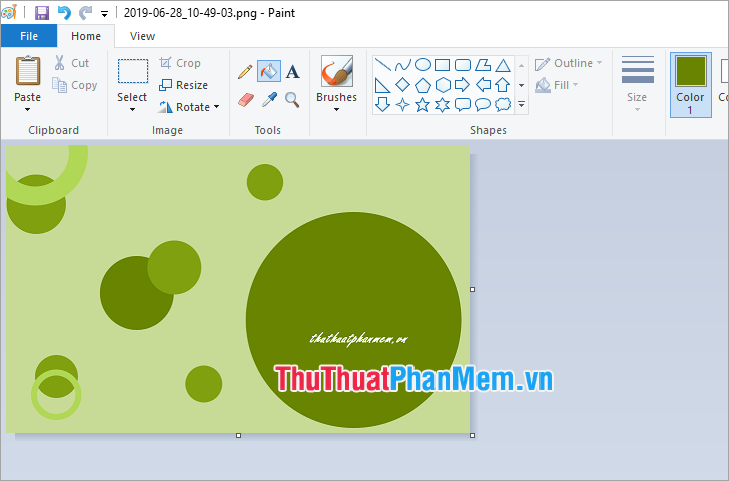
Xóa chữ trên ảnh bằng Paint với ảnh có nền phức tạp
Bước 1: Thực hiện xóa chữ trên ảnh tương tự như hướng dẫn ở trên bằng cách sử dụng công cụ Eraser hoặc chọn vùng Select và nhấn phím Delete.
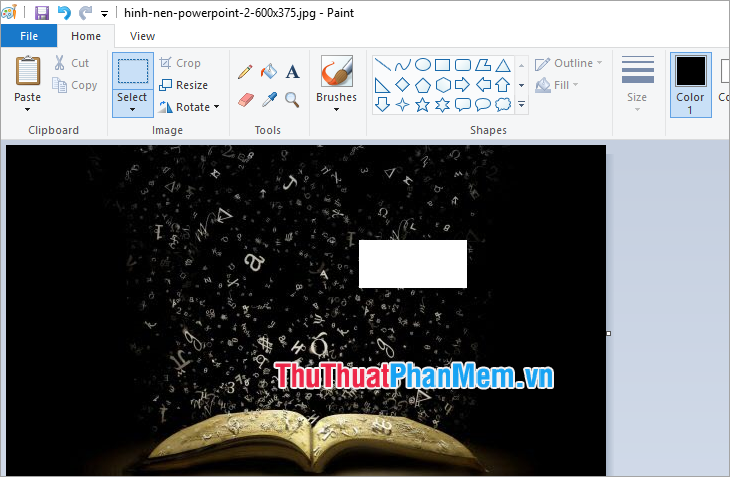
Bước 2: Để nền được tương ứng với nền của ảnh các bạn thực hiện chọn Home -> Select và chọn vùng tương ứng với vùng nền đã xóa chữ.
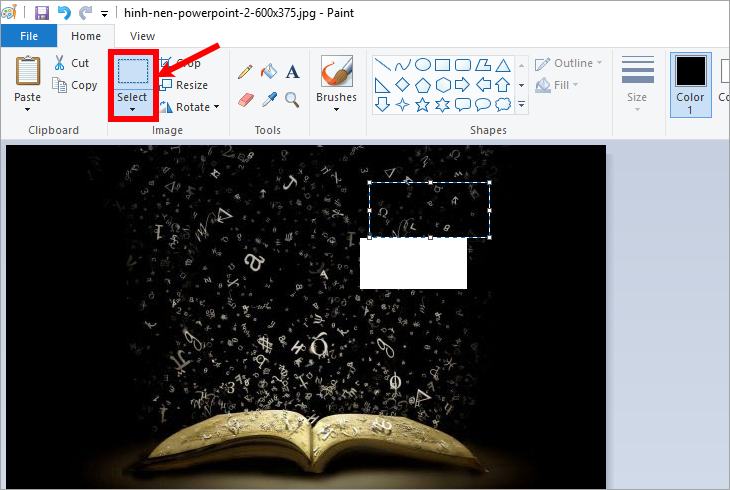
Bước 3: Nhấn tổ hợp Ctrl + C để sao chép và nhấn Ctrl + V để dán vùng nền đã sao chép.
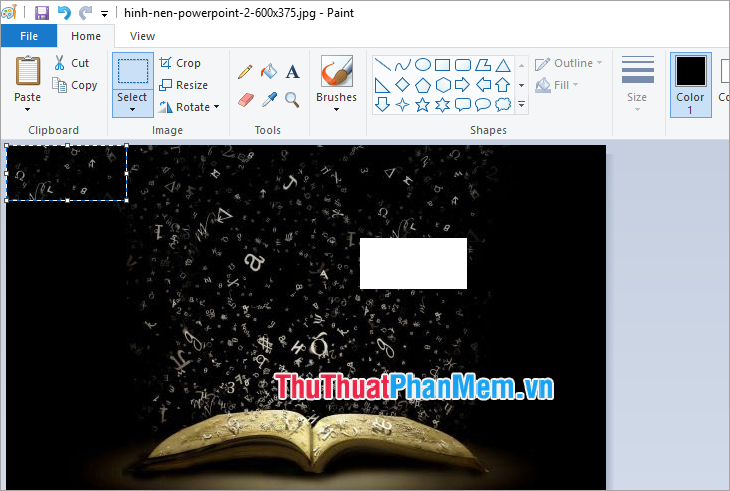
Bước 4: Kéo vùng nền vừa sao chép che khớp vùng nền mà bạn đã xóa chữ.

Như vậy các bạn đã có thể xóa chữ trên ảnh bằng Paint với hình nền phức tạp.

Trên đây ThuThuatPhanMem.vn đã hướng dẫn các bạn cách xóa chữ trên ảnh bằng Paint cực kỳ đơn giản. Hi vọng qua bài viết này các bạn sẽ có thể nhanh chóng xóa chữ trên ảnh sử dụng ứng dụng Paint. Chúc các bạn thành công!















































