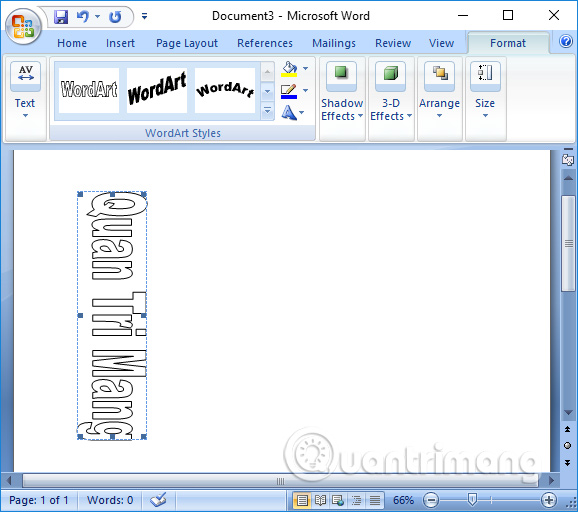Cách tạo chữ xoay ngược, đảo ngược chữ trong Word
Người đăng: Ngày đăng: Lượt xem:
Cách tạo chữ xoay ngược, đảo ngược chữ trong Word
Microsoft Word cung cấp cho người dùng khá nhiều những tính năng có sẵn, để có thể tạo chữ nghệ thuật trong nội dung. Một trong những tính năng đó trên các phiên bản Word là đảo ngược chữ, xoay ngược chữ. Người dùng sử dụng dòng chữ đảo ngược với mục đích làm tăng sự độc đáo, thú vị, hiệu ứng đặc biệt khi trình bày nội dung văn bản.
Bên cạnh đó, nếu bạn thêm dòng chữ đảo ngược trong nội dung, người xem sẽ chú ý vào tài liệu Word. Chúng ta có thể lựa chọn các góc độ để đảo ngược chữ mà Word cung cấp. Các bước tạo hiệu ứng đảo chữ trong Word sẽ được Quản trị mạng hướng dẫn trong bài viết dưới đây.
- Cách thay đổi hướng của văn bản Word
- 10 nguyên tắc soạn thảo văn bản giúp bạn trở nên chuyên nghiệp hơn
- Cách tạo khung viền trang bìa trong Word
Cách xoay ngược, đảo ngược chữ 180 độ trong Word
Bài viết dưới đây thực hiện trên bản Word 2007. Các phiên bản Word khác chúng ta thực hiện theo các bước tương tự.
Bước 1:
Tại nội dung Word muốn tạo chữ xoay ngược, chúng ta nhấp chọn vào tab Insert rồi chọn tiếp vào mục WordArt.
WordArt là tính năng cho phép tạo font chữ nghệ thuật trong nội dung Word, tạo nên những dòng chữ lượn sóng đầy nghệ thuật.
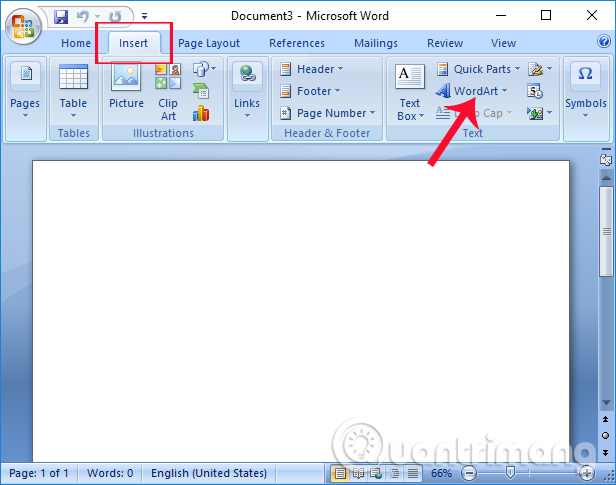
Bước 2:
Xuất hiện danh sách WordArt với các kiểu chữ tạo hình nghệ thuật khác nhau. Người dùng click chọn vào kiểu chữ muốn sử dụng.
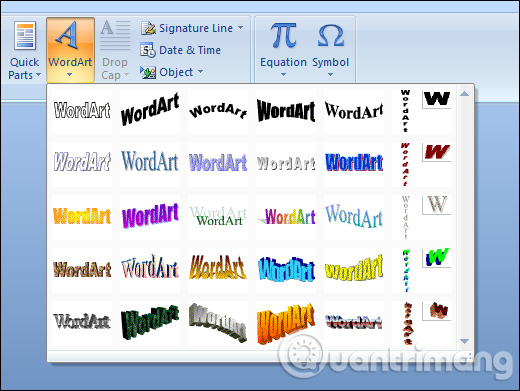
Bước 3:
Xuất hiện bảng Edit WordArt Text. Tại đây, người dùng sẽ tiến hành tùy chỉnh nội dung chữ muốn đảo ngược, chọn font chữ, kích cỡ, định dạng,… Với các bản Word 2010 trở lên, phần lựa chọn định dạng chữ sẽ có thêm một số những tùy chọn khác. Nhấn OK để tạo chữ.
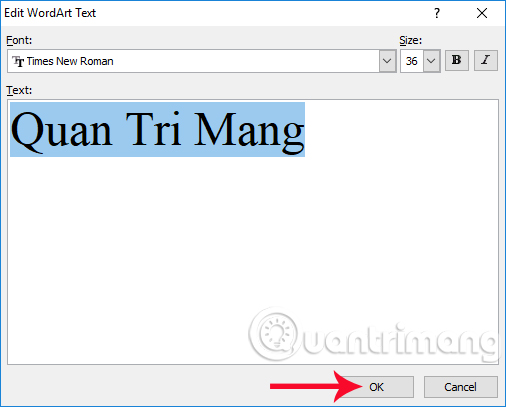
Bước 4:
Ngay sau đó, chúng ta sẽ nhìn thấy dòng chữ được tạo trong nội dung. Nếu muốn thêm màu cho chữ thì nhấn biểu tượng thùng sơn để tạo màu chữ, hay biểu tượng bút chì màu để tạo viền màu chữ.
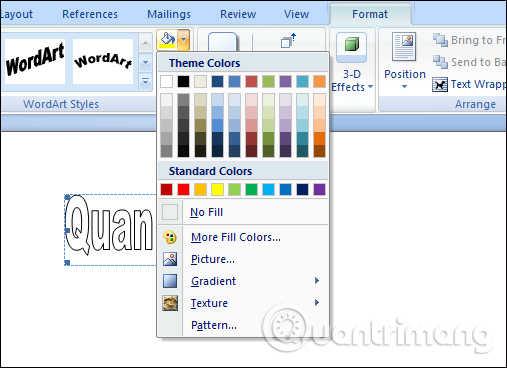
Bước 5:
Để tiến hành đảo ngược chữ, chúng ta nhấn chọn vào tab Format rồi chọn hộp lệnh Arrange trên thanh công cụ, sau đó chọn tiếp tùy chỉnh Rotate. Nhấn tiếp vào Flip Horizontal để xoay ngược chữ trong Word.
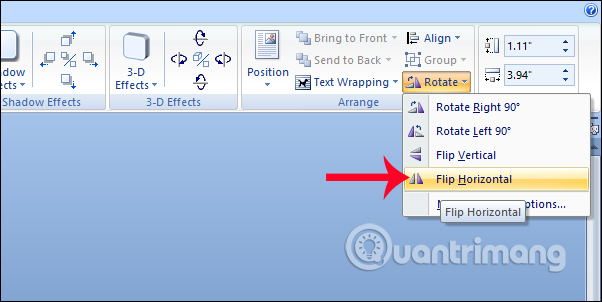
Bước 6:
Kết quả chúng ta sẽ được chữ đảo ngược như hình dưới đây.
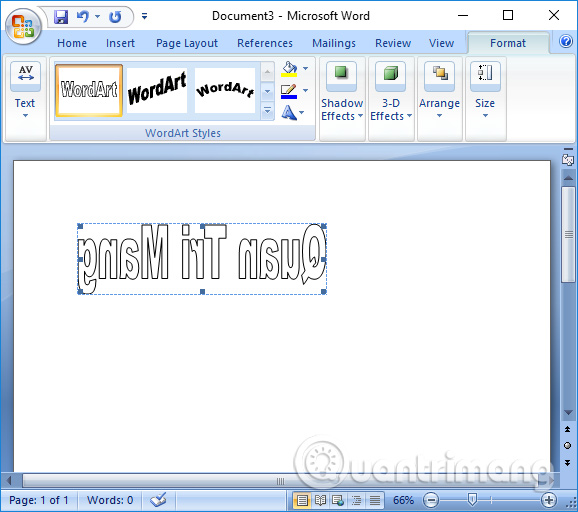
Ngoài ra người dùng cũng có thể lựa chọn nhiều góc độ khác nhau để xoay chữ, như xoay chữ một góc 90 độ về bên phải.