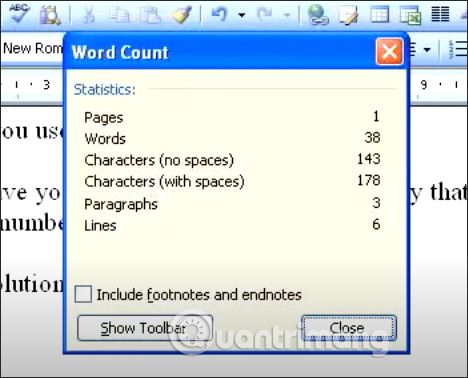Cách đếm số ký tự, số dòng, số trang trong Word
Người đăng: Ngày đăng: Lượt xem:
Cách đếm số ký tự, số dòng, số trang trong Word
Đếm số từ trong Word hay số dòng, số trang sẽ cho người soạn thảo biết được tổng số từ có trong tài liệu là bao nhiêu, số dòng hiện có trong tài liệu hay số trang mà mình soạn thảo. Từ đó bạn sẽ có kế hoạch để điều chỉnh lại số từ, chỉnh bố cục trong Word để phù hơn với yêu cầu tạo tài liệu. Chúng ta sẽ xem số từ ngay trong giao diện của Word nên sẽ biết chi tiết hơn, thay vì cách xem nhanh số trang trong Word từ Windows Explorer. Bài viết dưới đây sẽ hướng dẫn bạn đọc cách đếm số từ trong Word ở các phiên bản khác nhau.
Hướng dẫn đếm số từ Word 2007 trở lên
Từ bản Word 2007, Word 2010, Word 2019 thì số từ trong tài liệu Word đều hiển thị sẵn ở phía dưới cùng của bản Word để bạn thuận tiện theo dõi mà không cần phải thao tác nhiều lần.
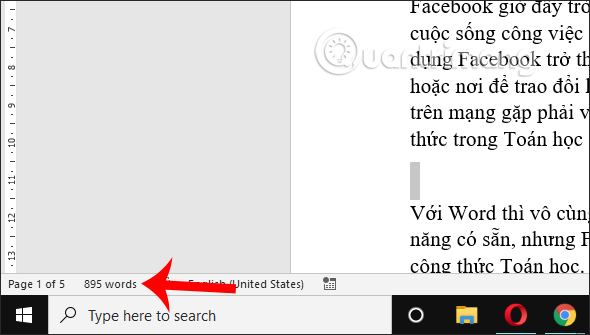 Trong trường hợp bạn muốn xem số từ của một đoạn văn bản Word thì chỉ cần bôi đen đoạn văn bản đó và cũng sẽ thấy số từ hiển thị ở bên dưới.
Trong trường hợp bạn muốn xem số từ của một đoạn văn bản Word thì chỉ cần bôi đen đoạn văn bản đó và cũng sẽ thấy số từ hiển thị ở bên dưới.
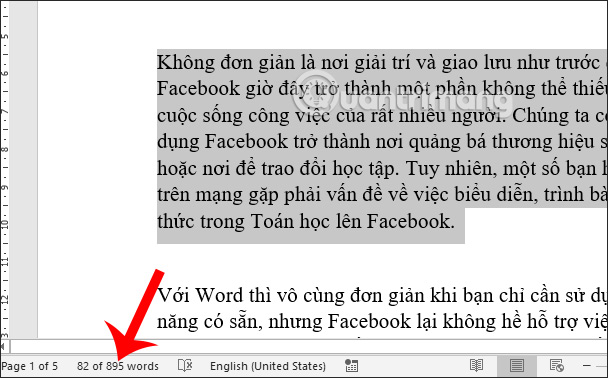
Để xem số dòng, số trang, số ký tự bao gồm dấu cách trong Word thì bạn chỉ cần click đúp vào số từ hiển thị ở bên dưới. Lúc này hiển thị giao diện bảng Word Count với đầy đủ thông tin như hình dưới đây.
- Pages: Cho biết số trang.
- Words: Cho biết số từ trong văn bản.
- Characters (no spaces): Cho biết số ký tự không có cả khoảng trắng.
- Characters (with spaces): Cho biết số ký tự có cả khoảng trắng.
- Paragraphs: Cho biết số đoạn văn bản.
- Lines: Cho biết số dòng.
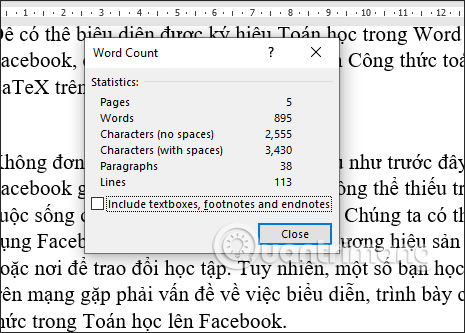
Hướng dẫn xem số từ Word 2003
Với Word 20023 thì không hiển thị sẵn số lượng từ tại giao diện Word như bản Word 2007 trở lên nên bạn phải thao tác thủ công.
Tại giao diện trên Word 2003 bạn nhấn vào mục Tools rồi chọn Word Count như hình dưới đây.
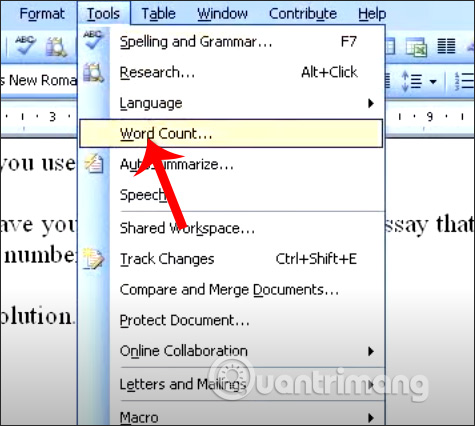
Ngay sau đó bạn cũng nhìn thấy giao diện hộp thoại hiển thị số từ trong Word, số trang đang có tương tự như thông tin trên bản Word 2007 trở lên.