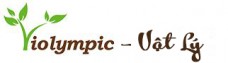Hướng dẫn cách chuyển đổi file PDF sang Word
Người đăng: Ngày đăng: Lượt xem:
PDF vốn được biết đến là một định dạng “khó chiều” bởi việc mở tệp PDF không đơn giản như Microsoft Word vì nó yêu cầu ứng dụng riêng để thực hiện thay đổi và chỉnh sửa. Khi chuyển đổi một tệp PDF sang DOC hoặc DOCX, người dùng có thể thực hiện chỉnh sửa file đó dễ dàng hơn. Bài viết này sẽ hướng dẫn mọi người cách chuyển đổi file PDF sang định dạng tài liệu Word bằng cách sử dụng Microsoft Word và Google Tài liệu.
Chuyển đổi PDF sang Word bằng Microsoft Word
Bước 1: Nhấp chuột phải vào tệp PDF muốn mở. Nếu đang sử dụng máy Mac và không có nút chuột phải, hãy nhấn Control khi nhấp vào tệp. Thao tác này sẽ mở trình đơn ngữ cảnh.
Bước 2: Chọn Open with (nó sẽ ở gần đầu menu).
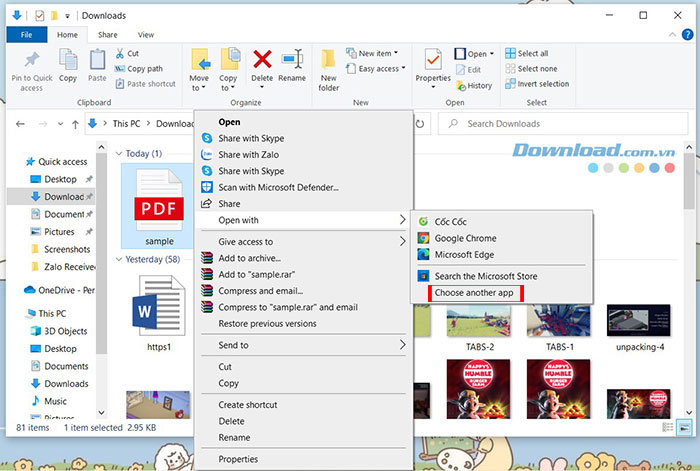
Bước 3: Trong menu mở rộng vừa xuất hiện, bấm vào Word hoặc Microsoft Word. Thao tác này sẽ mở Word và cố gắng hiển thị file PDF.
Nếu tùy chọn Word không xuất hiện, chọn Choose anothe apps > More apps.
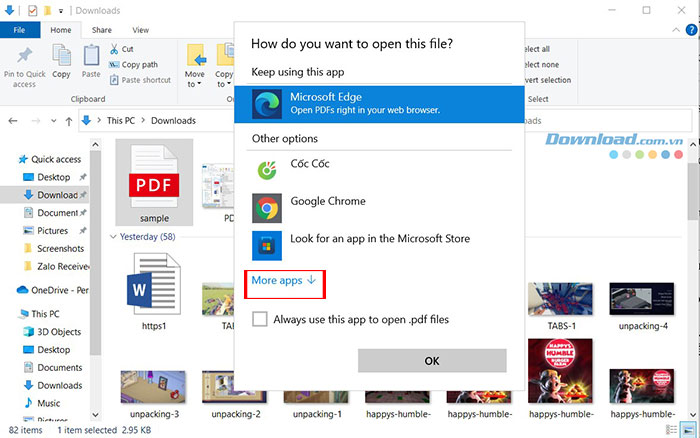
Bước 4: Nhấp vào OK để chuyển đổi tệp. Word sẽ chuyển đổi tệp sang định dạng riêng và hiển thị kết quả. Nếu đang chuyển đổi một tệp có kích thước lớn, có thể mất vài phút để hoàn tất.
Bước 5: Chỉnh sửa tài liệu Word
Tài liệu được chuyển đổi từ PDF sang Word có thể không tương ứng hoàn hảo do việc ngắt dòng và ngắt trang, đồ họa và các chi tiết khác. Thực hiện các điều chỉnh thủ công là cần thiết để văn bản trông khoa học và đẹp mắt hơn.
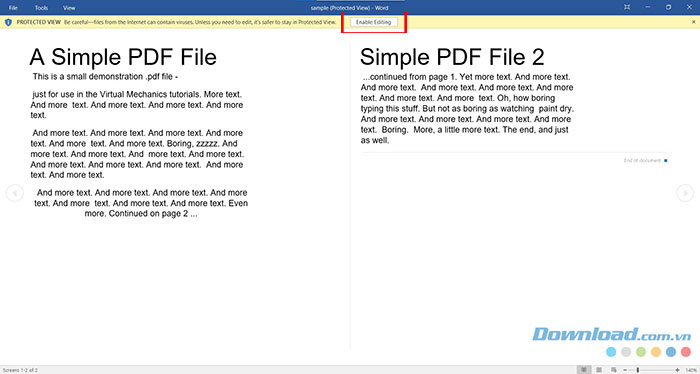
Nếu tải xuống tệp PDF từ Internet, mọi người sẽ thấy một thanh ở đầu tài liệu hỏi có muốn bật chỉnh sửa hay không. Nhấp vào Enable Editing để bắt đầu thực hiện các thay đổi đối với tệp.
Bước 6: Lưu tệp PDF đã chuyển đổi
Khi đã sẵn sàng lưu tệp đã chuyển đổi dưới dạng tài liệu Word của riêng nó, hãy làm như sau:
- Windows: Nhấp vào File, nhấp vào Save As > This PC, nhập tên tệp, chọn vị trí lưu ở phía bên trái của cửa sổ và nhấp vào Save.
- Mac: Nhấp vào File > Save As, nhập tên và chọn vị trí tệp, cuối cùng nhấn vào Save.
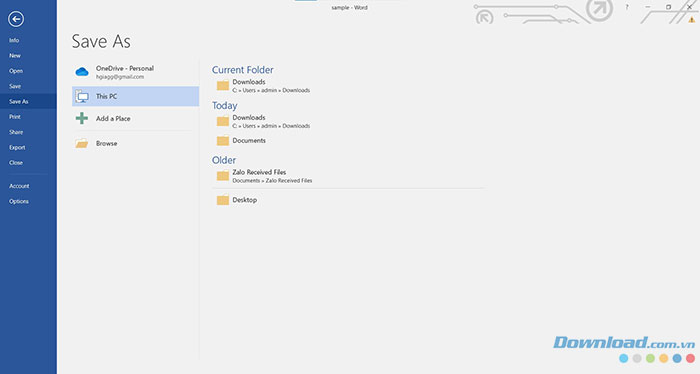
Chuyển đổi file PDF sang Word bằng Google Docs
Bước 1: Truy cập Google Tài liệu
Thao tác này sẽ mở trang Google Tài liệu nếu mọi người đã đăng nhập vào Tài khoản Google của mình.
Nếu chưa đăng nhập, hãy nhập địa chỉ email và mật khẩu khi được nhắc. Một lưu ý khi sử dụng Google Docs để chuyển đổi tệp PDF là nó sẽ không lưu giữ bất kỳ ảnh PDF nào.
Bước 2: Nhấn vào Mở trình chọn tệp
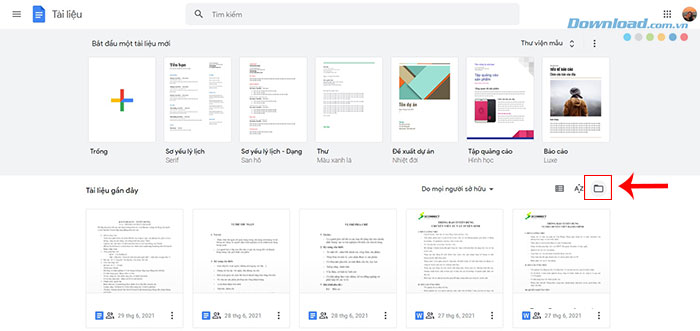
Nhấn vào biểu tượng tệp ở góc trên bên phải của danh sách tệp, phía dưới thư viện mẫu.
Bước 3: Nhấn vào tab Tải lên > chọn Chọn tệp từ thiết bị.
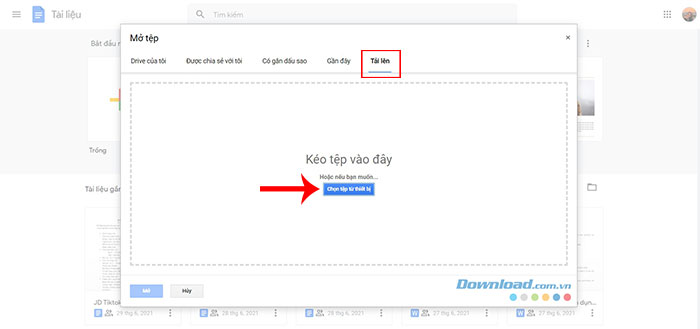
Bước 4: Chọn một file PDF và nhấn Open.
Thao tác này sẽ tải lên tệp PDF và đưa nó vào Google Drive và mở bản xem trước khi hoàn thành tải lên.
Bước 5: Nhấp vào Open with
Open with nằm ở phần trung tâm trên cùng của cửa sổ và chọn Google Tài liệu.
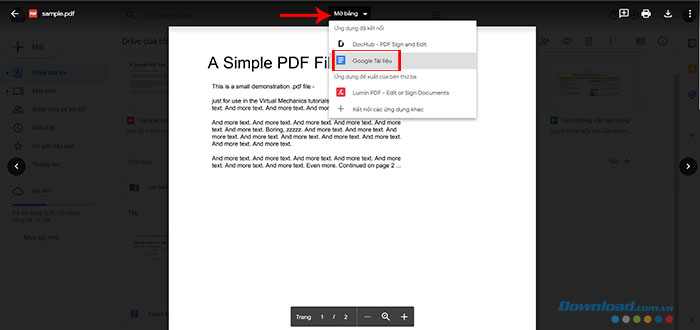
Bước 7: Nhấp vào Google Tài liệu trong menu
Thao tác này sẽ mở tệp PDF trong trang Google Tài liệu. Nếu không thấy Google Tài liệu dưới dạng một tùy chọn, mọi người có thể tự thêm nó vào.
Nếu không thấy menu thả xuống, hãy nhấn vào Kết nối các ứng dụng khác trong menu thả xuống, sau đó tìm kiếm Google Docs và chọn Cài đặt để tải.
Bước 8: Lưu PDF dưới dạng tài liệu Word
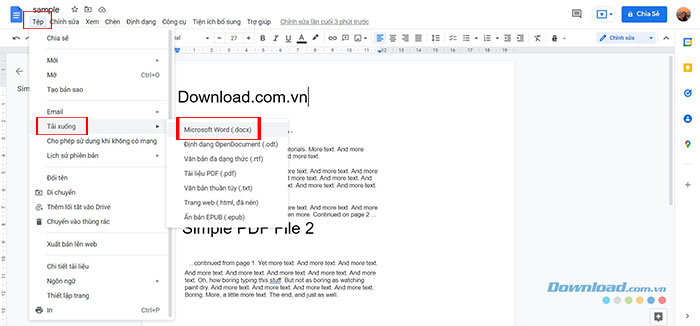
Sau khi chỉnh sửa file PDF trong Google Tài liệu, người dùng có thể lưu nó đó dưới dạng tệp Word và tải xuống máy tính của mình.
Nhấp vào Tệp ở phía trên bên trái của thanh công cụ Google Tài liệu > Tải xuống > chọn Microsoft Word (.docx) làm định dạng. Cuối cùng tệp sẽ được tải xuống máy tính, ở cùng thư mục với các tệp tải xuống khác.